Alors que je désirais vous présenter un jeu de plateau également porté sur iPad, je me disais qu’il serait quand même très sympa de pouvoir “filmer” la partie sur l’iPad. Mais comment faire ?
En faisant quelques recherches sur internet, j’ai trouvé un très bon outil, tout simple d’utilisation et je trouvais dommage de ne pas partager cette découverte avec vous.
Vous trouverez du coup, la présentation de l’outil Reflection dans cet article et la semaine prochaine, vous aurez droit à la présentation du jeu L’île interdite avec vidéo explicative directement enregistré de l’iPad.
Présentation générale
Reflection est un outil qui se base sur la technologie AirPlay de votre iPad ou de votre iPhone pour copier sur l’écran de votre ordinateur la sortie écran de votre iDevice.
Il est vrai que ce genre de logiciel n’est pas forcément utile pour Monsieur tout le monde. Je pense cependant que pour des professeurs (d’informatique ou pas), des personnes qui désirent faire des tutoriels pour internet, cet outil peut vraiment apporter un plus par rapport à de simples copies d’écran.
Reflection coûte 15$ et est compatible Mac (à partir de la 10.6.8) et PC (à partir de Windows XP, mais l’enregistrement ne peut se faire qu’à partir de Windows 7). Par contre, il ne peut être utilisé qu’avec des iPad 2 ou New iPad, ainsi que des iPhone 4S.
Vous avez 10 minutes d’essai gratuit. Au début, j’ai trouvé ça ridicule mais comme c’est une application qui encore une fois ne sera pas utile à tout le monde, si l’éditeur donnait un essai gratuit même de 24h, ça suffirait à la plupart des personnes pour faire ce dont ils ont besoin.
A noter que Reflection n’est pas un simulateur d’iPad. Il vous faut utiliser votre iPad, vous ne pouvez pas le piloter depuis l’ordinateur.
L’utilisation
Pour installer l’application, rien de plus classique : il faut télécharger l’application et l’installer dans votre dossier Application.
Les préférences et options sont très limitées.
Dans l’écran Préférences, vous pouvez :
- Choisir la résolution de l’écran que vous voulez capturer.
- Définir le nom du réseau sur lequel devra se connecter l’iPad.
- Eventuellement un mot de passe nécessaire pour se connecter depuis un iDevice.
- Les options concernant le plein écran et la couleur de fond
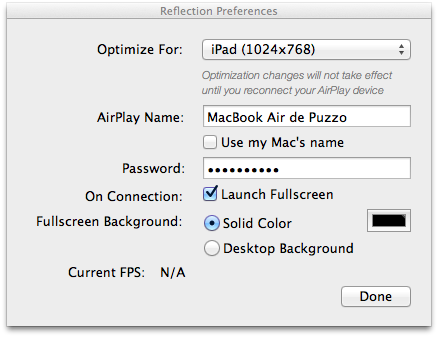
L’écran de préférence
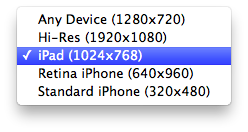
Les résolutions à disposition
A partir de là, vous pouvez vous connecter avec votre iDevice sur le réseau AirPlay. Pour cela, vous devez vous rendre dans le menu AirPlay (double clic sur le bouton, faire défiler le dock le plus à droite possible).
Il faut ensuite cliquer sur l’icône AirPlay et choisir le nom du réseau. Vous devez également activer la recopie vidéo.
Et voilà le résultat :
Le menu qui permet de se connecter depuis l’iPad sur l’ordinateur
Cette copie d’écran a été prise depuis mon ordinateur. La recopie vidéo a donc bien fonctionné. Dans ce mode, je peux donc voir tout ce qui se passe sur l’iPad.
Pour pouvoir enregistrer l’écran, il faut se rendre dans le menu Device de Reflection et cliquer sur Start Recording. Dès que vous voulez arrêter l’enregistrement, il faut à nouveau aller dans le menu Device et cliquer sur Stop recording. Reflection vous propose alors de sauver l’enregistrement.
Par exemple, un enregistrement de 30 minutes pèse 340Mo et prend quelques minutes avant d’être enregistré.
Donc, pour en revenir au menu Device, vous avez également quelques petites options intéressantes comme le mode paysage forcé.

Le menu Device, incluant l’option pour démarrer l’enregistrement
Et voilà l’explication succinte en vidéo… en utilisant Reflection, évidemment !
J’ai utilisé Reflection pour enregistrer l’écran de mon iPad et vous montrer comment connecter son iPad au réseau AirPlay créé par Reflection. La voix a été ajouté avec iMovie après coup.
Les plus
- Très facile d’utilisation. Quelques petits paramétrages et c’est parti
- Fiable, sur plusieurs tests effectués, le logiciel n’a pas planté. Je craignais que sur un enregistrement de plus 30 minutes, il y ait des problèmes. Ce n’a pas été le cas.
Les moins
- Une frustration à ce qu’il ne soit pas possible d’enregistrer le son de sa voix directement lors de l’enregistrement. Il faut pour cela utiliser un autre outil.
- Contrairement aux outils qui permettent d’enregistrer l’écran d’un ordinateur, on ne voit pas ce qui a été “touché” sur l’iPad. Lorsqu’on utilise son ordinateur pour enregistrer son écran, on voit la souris qui se déplace et à la limite, on n’a presque pas besoin de commentaire. Sur iPad, c’est impossible. Ne serait-il pas possible de déformer l’image à l’endroit de la pression du doigt sur l’écran ? Bon, j’en demande beaucoup là…
Ceci dit, tous ces points sont relevés dans la FAQ de l’éditeur. Quand on achète le logiciel, on sait donc à quoi s’en tenir.
Conclusion
En conclusion, une application très pratique et qui fait exactement ce pour quoi elle est conçue. Je me réjouis de pouvoir l’utiliser à l’avenir pour toutes les présentations d’application sur iPad ce qui rendra l’article beaucoup plus interactif.
Je vous donne rendez-vous la semaine prochaine pour voir le résultat de la présentation d’un jeu en utilisant Reflection pour enregistrer l’écran de l’iPad et iMovie pour synchroniser la vidéo et le son ainsi que faire quelques retouches.

, le 13.09.2012 à 00:51
Je confirme : pour avoir fait des démos sur iPad, c’était génial de pouvoir les diffuser directement depuis mon Mac. Super pratique, excellente appli.
, le 13.09.2012 à 07:49
Merci Puzzo!
Mais chez moi, ta video est marquée “Private video” avec un gros cadenas… :/
, le 13.09.2012 à 07:58
Merci Caplan, ça doit être bon maintenant.
J’étais flaggué comme spammeur sur vimeo ! Un comble :)
, le 13.09.2012 à 10:19
Merci, Puzzo, en effet très utile pour qui veut faire des démonstrations d’utilisation de l’iPad – mais c’est effectivement dommage qu’on ne puisse voir les points de contact, ce serait vraiment utile.
Question: comment gère-t-il les pauses? Je veux dire, peut-on facilement mettre en pause et reprendre l’enregistrement? C’est une fonction qui facilite grandement le travail…
Sur Mac, les outils de capture ont proliféré, si bien que je ne sais plus trop où donner de la tête. J’aurais pourtant bien besoin d’un outil pratique et surtout facile à mettre en œuvre dans mon workflow…
, le 13.09.2012 à 10:49
Merci Puzzo. très pratique pour faire des tutus vidéos
, le 13.09.2012 à 11:25
Merci Puzzo!
Je pense que ça va m’être utile plus souvent qu’à son tour!!!
, le 13.09.2012 à 19:26
Merci pour vos commentaires !
@pat3 : Il n’y a que 2 options : start et stop recording. Tu peux créer du coup autant de fichiers différents que tu veux faire de pause. Pas aussi pratique que tu aimerais mais jouables. Tu peux éventuellement faire ton découpage dans iMovie après coup aussi.
, le 13.09.2012 à 23:51
A propos de 5. Cerock
Moi je me serais méfié du mec Edgar Degas, avec un Mac ce gars aurait fait des vidéos de tutus. Ou de totos, de tatis, de têtus, de titis, et tutti quanti.
, le 15.09.2012 à 22:50
“Sur iPad, c’est impossible. Ne serait-il pas possible de déformer l’image à l’endroit de la pression du doigt sur l’écran ?”
Il serait plus intéressant de faire apparaître un point rouge à l’endroit où on appuie comme le fait Mouseposé pour mac… à chaque clic, apparaît un point qui indique le lieu où on clique
http://www.boinx.com/mousepose/inaction/