Il y a un peu plus de quatre ans maintenant (purée, on se fait vieux), je vous parlais de différentes méthodes pour réduire la taille d'un document PDF.
Comme ce format n'a cessé d'évoluer et est devenu de plus en plus populaire, je me suis dit qu'il était temps de reparler un peu de ça.
Finalement, dans cette jungle de différentes méthodes que je vous présentais, je n'en utilise plus qu'une, et je l'utilise régulièrement.
En effet, mon choix s'est porté sur PDF Shrink.
Ce logiciel est non seulement extrêmement efficace, mais également très intuitif. Il est de plus régulièrement mis à jour.
La fenêtre principale de PDF Shrink propose une liste de pré-réglages pour optimiser au mieux vos PDF. La première fois que vous lancez l'application, vous y trouverez une liste de pré-réglages standards. Libre à vous de les modifier ou d'en ajouter de nouveaux, nous verrons comment un peu plus loin.
Fenêtre principale avec les pré-réglages
Comme vous pouvez le constater, les pré-réglages standards sont assez parlants. Il y a de quoi optimiser un PDF pour l'envoyer par email, pour le voir sur un iPhone, pour l'imprimer, pour le voir à l'écran ou pour l'afficher sur internet.
Pour optimiser un PDF, il suffit de faire un glisser-déposer du (des) fichier(s) sur le pré-réglage de son choix et le tour est joué.
En cliquant sur le petit bouton "default" à côté d'un pré-réglage, ce dernier devient le réglage par défaut, et tout document PDF déposé sur l'icône du logiciel sera traité avec ce réglage. Cette action peut également être effectuée en cliquant sur "Make default" dans la barre d'outils.
Une autre manière d'optimiser un PDF avec PDF Shrink est de créer un "droplet" grâce au bouton "Save droplet" de la barre d'outils. Ceci va créer une petite application sur laquelle vous pourrez déposer vos documents PDF. Ceux-ci seront alors optimisés avec PDF Shrink et le réglage que vous avez choisi pour créer le droplet. Ceci est en particulier très utile si vous placez cette application dans votre Dock ou dans la barre d'outils des fenêtres du Finder.
Enfin, vous pouvez créer un "PDF Service". Grâce à cette option, vous aurez accès à l'optimisation directement depuis le dialogue d'impression :
Si vous ne voulez pas passer par du glisser-déposer, vous pouvez lancer un traitement en sélectionnant un pré-réglage et en cliquant sur "Run" dans la barre d'outils.
Tout le reste de la barre d'outils sert à gérer les pré-réglages : effacement, duplication, création, renommage.
Voyons donc comment modifier ou éditer un réglage.
Il y a deux modes d'édition, un mode "basic" et un mode "advanced" (je suppose qu'il est inutile de traduire).
Voyons le mode "basic".
Le premier onglet vous demande comment vous comptez utiliser votre document PDF.
Voici les options qui s'offrent à vous :
- obtenir le plus petit fichier possible
- lire le document sur un écran
- l'envoyer par email
- le mettre sur un site web
- l'imprimer sur une imprimante jet d'encre ou laser
- le réduire tout en gardant la qualité de l'original
Vous devez ensuite décider avec quel(s) logiciel(s) vous voulez voir vos documents :
Puis vient l'aspect sécurité :
Désirez-vous protéger vos fichiers d'un mot de passe afin :
- d'empêcher tout changement au document
- d'empêcher que l'on récupère des parties du document
- d'interdire l'impression
- de demander un mot de passe pour ouvrir le document
Vient ensuite le choix de la manière dont le nouveau fichier sera sauvé :
Vous choisissez la sauvegarde dans le même dossier que la source, dans un dossier à choix ou en lieu et place de l'original, puis un éventuel suffixe ajouté au fichier.
Enfin, vous pouvez sauver votre pré-réglage et lui attribuer une icône :
Et le tour est joué !
Plutôt facile, non ?
Le mode avancé est évidemment un peu plus complexe, mais pas tant que ça. Les trois derniers onglets (sécurité, sauvegarde du fichier et sauvegarde du pré-réglage) restent les mêmes.
Vous commencez tout d'abord à régler le rendu des images en couleur ou en nuances de gris :
On y trouve leur résolution, le mode de compression et la qualité de compression.
Puis les images en noir et blanc :
Là encore, on y règle la résolution et le type de compression.
Finalement, on règle la gestion des polices :
Comme je ne suis de loin pas un expert en polices de caractères, je dois avouer que ces options me laissent un peu froid…
Je laisse la place aux experts qui veulent bien s'exprimer en commentaires.
Comme vous le voyez, PDF Shrink est plutôt simple et croyez-moi, il est efficace.
J'ai imprimé dans un PDF l'article de François sur le jeu de Jass pour l'iPhone. J'ai ainsi obtenu un fichier de 3.1 Mo que j'ai passé par la moulinette de PDF Shrink avec chacun des pré-réglages de base. Voici le résultat :
| Pré-réglage | Taille |
| Aucun (original) | 3.1 Mo |
| iPhone | 972 Ko |
| Web | 964 Ko |
| Ecran (Screen) | 176 Ko |
| Impression (print) | 3 Mo |
| 964 Ko |
Impressionnant, non ?
Certes, je l'avoue, PDF Shrink n'est pas gratuit, il coûte $35, mais si vous devez souvent envoyer des PDF par email, ou les stocker sur internet ou sur votre iPhone, c'est un prix qui se justifie entièrement.
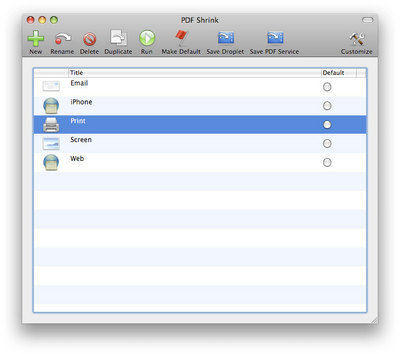
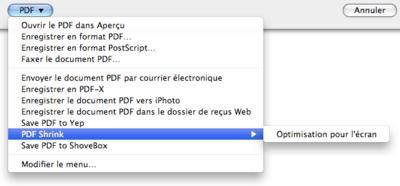
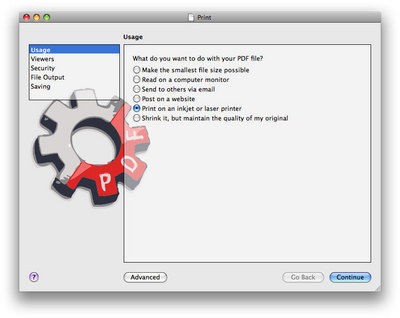
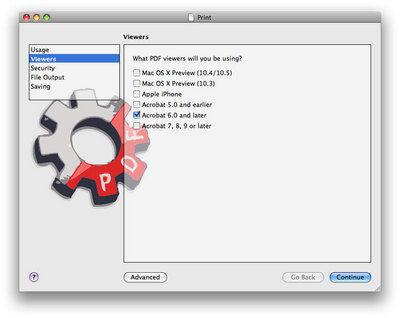
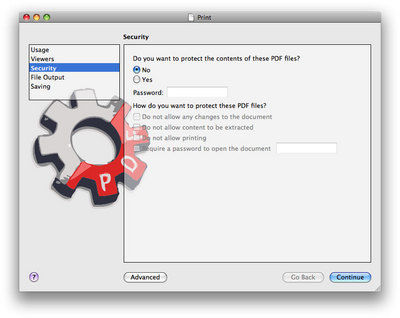
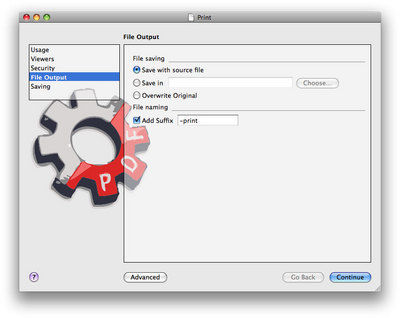
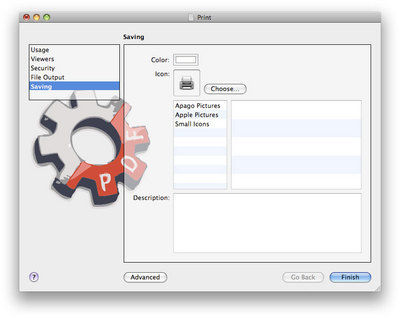
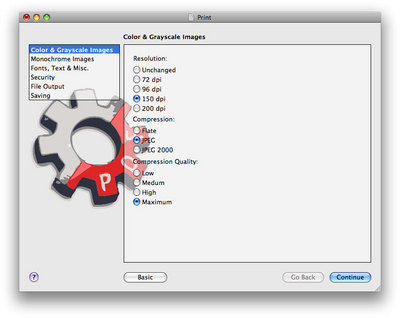
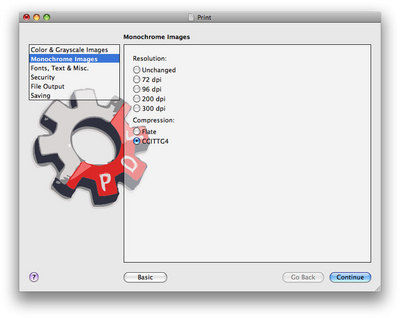
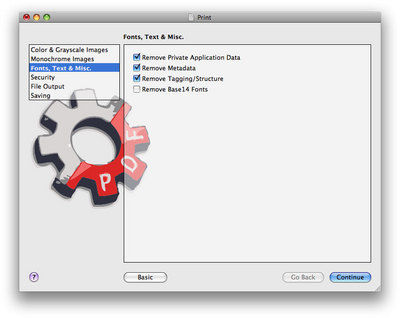
, le 10.06.2009 à 00:25
Bonjour,
Il n’a qu’un seul défaut. Il est inefficace sur les PDF provenant de documents scannés et compressés en JPEG. Dans ce cas la compression dégrade trop le document qui devient inexploitable.
, le 10.06.2009 à 00:30
Et voilà Fabien qui teste du payant!
Très chouette ce logiciel, vraiment.
Et Olivier, je l’ai utilisé l’autre jour pour faire exactement ce que tu dis que tu as fait, je trouve le résultat tout à fait exploitable (pré-réglage Email).
, le 10.06.2009 à 06:44
merci pour le test
, le 10.06.2009 à 07:54
Quel est l’intérêt d’une option écran et d’une option web ? Ce n’est pas la même chose ?
, le 10.06.2009 à 08:10
C’est un très bon logiciel que j’utilise aussi. Un truc marant dans ton test… le pdf pour l’iPhone est plus volumineux que pour le web. C’est pas le pied ça ;-)
, le 10.06.2009 à 08:42
J’allais signaler la même chose. Dans mon cas, il a même réussi l’exploit d’augmenter la taille d’un fichier PDF résultant d’un scan ! :-/
, le 10.06.2009 à 09:21
Merci pour vos commentaires.
Olivier et Franck, pas de miracles possible. Une des techniques utilisée par PDF Shrink pour diminuer la taille d’un document est de recompresser les images. Si le document ne contient que des images, déjà compressées, il n’y a pas grand chose à faire.
archeos, l’option écran est prévue pour une lecture à l’écran, l’option web pour une lecture et un téléchargement, voire une impression. L’option web se doit d’être un peu plus versatile.
, le 10.06.2009 à 09:30
Mais Fabien, sur le test que t’as fait avec mon article, les images sont aussi déjà compressées!
Donc ça agit aussi, sauf si l’image de base est déjà compressée à donf.
, le 10.06.2009 à 11:54
Quoi? $35?!
Je propose de le passer dans DivideCost 3.0!
Milsabor!
, le 10.06.2009 à 12:41
Merci ; c’est donc un compromis, le même que pour mail.
, le 10.06.2009 à 22:02
Pour info…
Avec “Enregistrer sous…” dans le logiciel “de base” Aperçu (Preview), il est possible d’appliquer un filtre Quartz “Reduce file size” (Réduire la taille du fichier). D’après mon expérience, c’est plutôt efficace. Avec Safari 4 et l’article sur le Jass, j’arrive a 457K, avec des images un peu dégradées il est vrai.
, le 12.06.2009 à 14:36
Oui, mais même remarque que Franck en 6, il faut vraiment que les images ne soient pas compressées car il lui arrive de les grossir !
Et j’ai aussi eu le cas où ça dégradait bien trop fortement l’image.
Il n’y a pas de recette miracle, il faut essayer…
Un autre exemple de bizarrerie, avec Aperçu cette fois : il arrive qu’en supprimant des pages d’un PDF, la taille finale soit plus importante que celle d’origine !
Encore un souci de compression probablement mais pourquoi re-compresser un document quand on ne demande rien d’autre que la suppression de pages ?… Surtout pour un résultat moins bon !
Didier