Encore un test d'un logiciel de capture d'écran.
Ça en devient presque lassant, après que François vous ait parlé ici-même de Snapz Pro, Skitch ou dernièrement de LittleSnapper.
Pourtant, j'étais parti pour vous parler de MarcoPolo, le logiciel qui en fait plus que NetworkLocation et qui est open-source (parce que Môôôôssieur François il n'aime pas ce qui est gratuit et que Môôôôssieur François il veut vous faire dépenser votre argent !).
Mais voilà, au moment où je commence mon article sur MarcoPolo, je vois apparaître sur MacUpdate un nouveau petit logiciel... de capture d'écran: Layers.
Là, je me dis que les développeurs de logiciels manquent tout de même cruellement d'originalité. D'ailleurs, aujourd'hui (26 janvier) il y en a encore un nouveau: Snapplr, je m'en vais tester ça pour voir.
Mais bon, je regarde plus attentivement ce Layers, et là, outre le nom, la description me titille.... allez, je teste !
Bien m'en a pris, car en parlant d'originalité, Layers n'en manque pas !
Sur le site du logiciel, le sous-titre est: Screen Forensics, ce qu'on peut traduire librement par La police scientifique de votre écran. Vous allez comprendre pourquoi.
![]()
Comme son nom l'indique, Layers va vous permettre de faire une capture des couches qui composent votre écran. En effet, le format de sauvegarde du fichier sera le PSD, bien connu des utilisateurs de Photoshop, puisque c'est son format natif.
Une fois lancé, Layers propose un élément dans la barre des menus : ![]() et/ou une icône dans le dock (ceci est paramétrable dans les préférences). De là, vous pouvez choisir de capturer tout l'écran, ou uniquement la fenêtre active:
et/ou une icône dans le dock (ceci est paramétrable dans les préférences). De là, vous pouvez choisir de capturer tout l'écran, ou uniquement la fenêtre active:
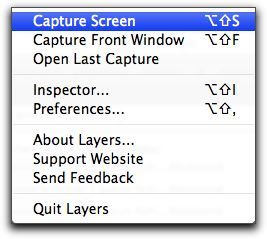
Prenons donc une capture de tout l'écran, pour voir. Un logiciel traditionel, ou la capture du Finder, vous donnera une image comme celle-ci, dans le format de votre choix:
Sauf que Layers propose bien plus.
Si vous ouvrez cette image dans Photoshop Elements, ou dans Photoshop, voire même dans PixelMator ou Gimp, vous y trouverez ceci:
Ceci est la liste des calques qui composent ma capture d'écran. Comme vous pouvez le voir, tout y est, et tout est classé dans des dossiers. L'élément situé le plus haut est l'élément au premier-plan sur mon écran (Pixelmator, ne montre pas ces dossiers, uniquement les calques, quant à Gimp je n'en sais rien, je n'ai pas essayé).
Si j'analyse alors cette capture dans les détails, j'y trouve tout d'abord un élément invisible sur la capture et qui est là pour afficher les mouvements de la souris avec xGestures :
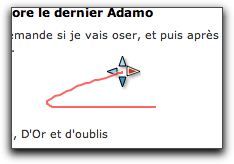
Ensuite, on trouve la barre des menus avec ses petites icônes à droite. Voici ce que j'ai (la deuxième icône depuis la gauche, c'est Layers) :
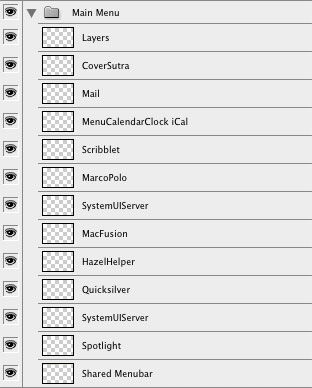
Et le résultat à l'écran :
Je peux alors à loisir désactiver des calques, les déplacer ou les effacer, pour parvenir à montrer ce que je veux. Par exemple, en désactivant quelques calques :
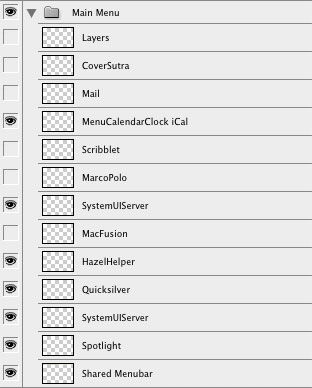
voici la même capture d'écran, mais avec quelques calques désactivés
j'obtiens ceci :
![]()
Dans le dossier "Desktop", je trouve le fond d'écran, l'ombre de la barre des menus, mais aussi toutes les icônes que j'ai laissées traîner sur le bureau :
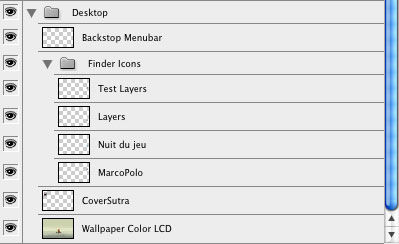
Pour faire une capture propre de mon bureau, je n'ai qu'à désactiver les calques correspondants aux icônes :
Comme vous avez pu le voir sur la capture de mon écran, on y voit Safari et on aperçoit en arrière-plan Mail, iTunes et CoverSutra.
Un logiciel traditionnel s'arrêterait là, mais Layers offre bien plus, car si vous regardez les calques, vous voyez que tout, même ce qui était caché, a été capturé :
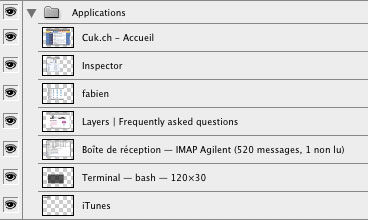
Je peux donc sans autres placer un calque au-dessus d'un autre, en supprimer quelques-uns, les bouger, etc. pour obtenir la capture que je veux :
toujours la même capture d'écran, mais avec des calques déplacés
Je peux également isoler un calque :
hé oui, j'ai toujours un Terminal ouvert quelque part !
ou un autre :
ou celui-ci :
Tiens, mais c'est quoi cette fenêtre ?
Il s'agit de l'inspecteur de Layers. Depuis cette fenêtre, vous pouvez capturer seulement quelques éléments (et donc quelques calques) de votre écran.
On y retrouve la même hiérarchie de dossiers que pour les calques. En sélectionnant un élément et en cliquant sur "Save", on fait alors une capture de cet élément uniquement. La capture se fera alors au format PNG.
Vous pouvez également sélectionner plusieurs éléments pour les sauvegarder (vous retrouverez alors un fichier PSD avec des calques).
L'inspecteur permet également de choisir le mode de sauvegarde de la capture. En cliquant tout en bas à droite, on trouve le menu suivant:
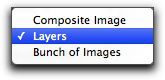
Le mode Layers est le mode par défaut. En mode composite, tous les calques sont aplatis en une seule image au format PNG, tandis qu'en mode Bunch of Images, tous les éléments sont sauvés en plusieurs fichiers PNG, plutôt qu'un fichier avec des calques.
En outre, plusieurs options de capture sont possibles grâce à la barre d'outils:
La première icône permet simplement de rafraîchir la capture d'écran, tandis que la deuxième permet d'afficher tous les éléments en liste, sans hiérarchie.
L'icône "Desktop" permet de supprimer tout ce qui se situe au niveau du bureau (fond d'écran, icônes, etc).
L'icône "Offscreen" ne sert à rien. Il y a de nombreux éléments qui sont invisibles et qui n'apparaîtront donc pas sur la capture. Grâce à cette option, ces éléments apparaissent dans la liste de l'inspecteur... mais comme ils sont invisibles, il ne seront quand même pas capturés. Donc, cette option ne sert à rien.
L'icône suivante permet de choisir quel écran capturer, dans le cas où vous travaillez sur plusieurs moniteurs.
Les options intéressantes se trouvent juste après.
Lorsque vous ne sélectionnez que certains éléments à capturer dans l'inspecteur, la taille de la capture va s'adapter par défaut à ces éléments. En enlevant l'option "Tight fit", l'image capturée gardera la taille de l'écran.
Option rigolote, avec "Shadow", vous ne capturerez que l'ombre portée par chaque élément.
Avec l'option "Framing" vous pouvez supprimer le cadre d'un élément. Dans la majorité des cas, il s'agit de l'ombre portée.
Finalement, l'option "Opaque" permet de sauver des calques ou un PNG sans transparence.
Relisez bien cette phrase car c'est véritablement une fonctionnalité unique de Layers. Lorsque vous capturez une fenêtre, par exemple, non seulement l'ombre est conservée, avec sa transparence, mais la transparence de la fenêtre elle-même est conservée !
Regardez cet exemple. C'est une fenêtre Terminal, avec une légère transparence, capturée avec Snapz Pro:
Voici la même image capturée avec Layers, ouverte dans Photoshop Elements :
j'ai gardé le damier pour faire ressortir la transparence
On voit que toute la transparence, y compris celle de l'ombre, a été conservée.
Préférences
Les préférences sont très succintes :
On y règle le dossier de destination des captures, les raccourcis-clavier ainsi que quelques autres bricoles.
Conclusion
Voici un logiciel de capture d'écran qui offre enfin quelque chose de nouveau. Il est très différent des autres logiciels de capture, mais en fait, son utilisation est également différente. Layers peut vite devenir frustrant si vous pensiez l'utiliser comme un autre logiciel de capture.
Tout d'abord, la sauvegarde du fichier capturé est assez longue. Ce qui se comprend puisque chaque élément est sauvegardé, pas uniquement les parties visibles.
Ensuite, le format PSD n'est pas adapté à Internet. Pour afficher vos captures, il faudra nécessairement passer par un logiciel d'édition ou utiliser le format PNG.
Mais les possibilités qu'offre ce logiciel sont immenses pour peu que l'on passe un peu de temps à éditer l'image.
Il ne remplacera certainement pas votre logiciel de capture, mais en il sera un parfait complément, par exemple pour extraire quelques éléments comme ceci ![]() ou pour extraire un Dock sans arrière-plan et sans l'effet miroir :
ou pour extraire un Dock sans arrière-plan et sans l'effet miroir :

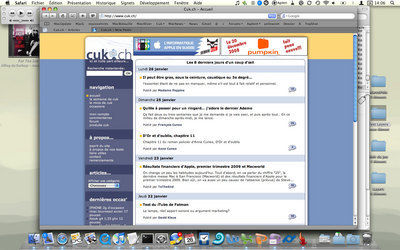
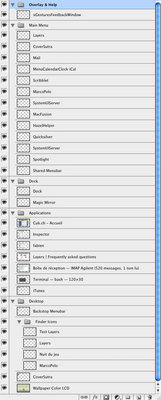
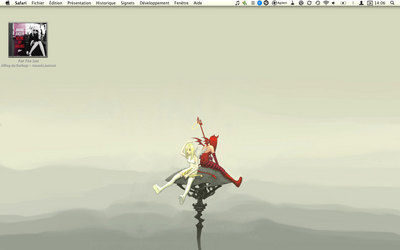
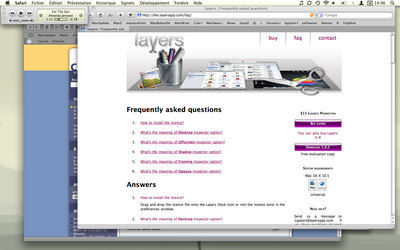
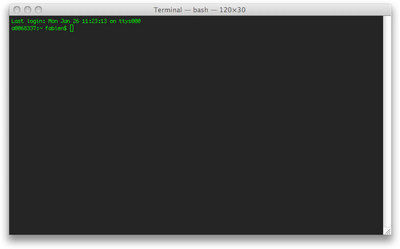
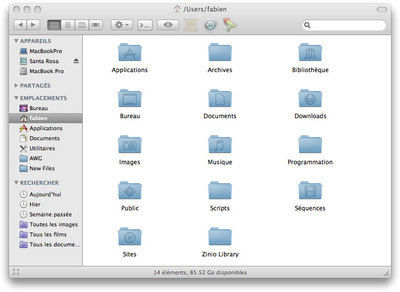
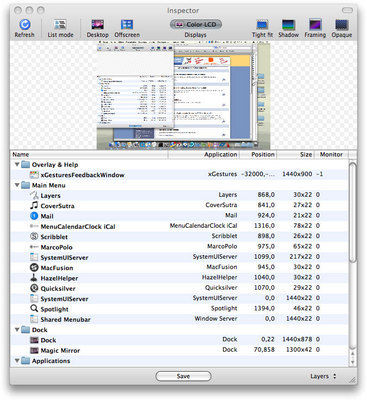
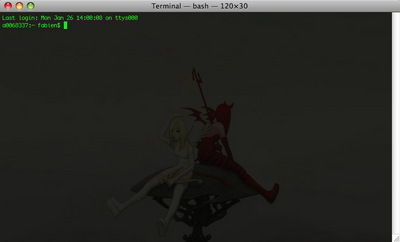
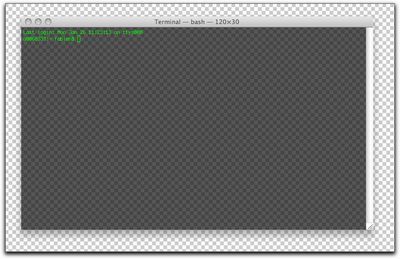
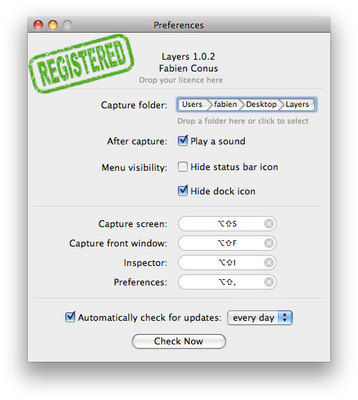
, le 29.01.2009 à 08:49
Je l’ai sur mon ordi depuis le jour de sa sortie (j’ai une passion pour tout ce qui est capture d’écran, faut dire que j’en fais beaucoup n’est-ce pas…).
Je le trouve fabuleux au niveau technique, il me rendra certainement service pour isoler deux trois trucs, mais alors il n’est pas celui que j’utiliserai au quotidien.
Tu parles de Snapplr: vraiment chouette celui-là. Je l’utilise conjointement avec LittleSnapper, qui a bien évolué depuis le test (possibilité enfin de régler la taille des images à l’export).
Merci pour ce test qui me servira nonobstant à mieux utiliser Layers.
, le 29.01.2009 à 08:50
On attend toujours sur Mac une solution qui permette de travailler avec des captures de A à Z à l’aide d’un seul logiciel, au lieu d’au moins deux habituellement…
Et surtout, qui reste facile à utiliser. Exemple : Faststone Capture, uniquement sur PC…
, le 29.01.2009 à 09:12
Et merci à toi François, je vais essayer le couple que tu utilises.
, le 29.01.2009 à 09:22
Et toi, Fabien, tu nous proposes ici un test d’un logiciel propriétaire, ce qui n’est pas ton habitude ! Et c’est payant (c’est pas la même chose que propriétaire), quoique pas cher du tout : 14,95 $ et une version d’essai gratuite.
Je ne suis pas sûr que ce logiciel soit pour moi, qui ne connait rien aux calques. Enfin, j’en sais un poil plus maintenant, grâce à cette présentation :-)
, le 29.01.2009 à 11:42
Je l’utilise depuis quelques jours. Je fais beaucoup de captures écran pour mon job et ce truc est super pratique. Pour un usage pro, le prix est très honnête. Et il y a un bon suivi: les mises à jour s’installent facilement et se suivent à un rythme d’enfer…
, le 29.01.2009 à 11:45
Belle présentation!
Euhhh…je serais pas contre une telle demo de MarcoPolo prochainement ;)
Merci
, le 29.01.2009 à 12:41
Tout à fait d’accord avec toi.
C’est d’ailleurs ce que je dit en conclusion.
ça vient, ça vient :-)
, le 29.01.2009 à 13:03
Heu… j’ai pas bien compris l’utilité de ce truc là… Un capture d’écran c’est capturer ce que je vois à l’écran, si je capture ce que je ne vois pas… ben… ce n’est plus une capture d’écran, non ? De toutes façon, le résultat sera en 72ppp… Donc pas terrible ! Si j’ai bien compris c’est utile à ceux qui font de la formation sur Mac, pour mettre en exergue ceci ou cela… Mais pour les autres ?
Bon je sors…
, le 29.01.2009 à 14:00
Ah, mais c’est super, ce truc ! Merci Fabien.
Reste à lui trouver une utilité… ;^)
Sinon, plus sérieusement, il n’a pas l’air de capturer les fenêtres de Safari en onglet.
z (toujours sur Skitch, bien suffisant pour mes pôvres besoins, je répêêêêêêêêête : merci encore)
, le 29.01.2009 à 17:36
> Zit
Exemple: J’ai toute une collection de fonds d’écran (en passant, http://www.blueskyheart.com, Layne Karkruff est un graphiste génial), et nombre d’icônes sur mon bureau (plusieurs volumes montés, dossiers et documents divers), y a mon nom à droite de la barre de menus, plusieurs applications ouvertes, etc.
Je fais des captures d’écran pour des manuels d’utilisation de logiciels. Elles doivent être “sérieuses” et ne pas montrer d’éléments inutiles. Eh bien c’est pénible de devoir changer toute cette config (et ranger mon bureau…), ou encore de devoir travailler dans une autre session pour ça.
Grâce à Layers, j’active ou désactive les calques et hop, en deux coups de cuillères à pot, c’est réglé. En plus, Photoshop permet de fignoler facilement (“rogner” les pixels transparents pour recadrer en un clic, etc). Mais bon, comme je le disais plus haut, c’est clair, faut en avoir l’usage.
, le 03.02.2009 à 18:25
Bonjour,
Super pour le test ! Faisant beaucoup de captures d’écran, ça m’intéresse ; par contre, effectivement il manque l’envoi sur le web ou l’enregistrement sous d’autres formats.
Merci :)
iSca’