Fig 1 Vue générale (mode Loupe)
Introduction
Tout d’abord, je tenais à remercier François et toute l’équipe Cuk.ch d’avoir bien voulu m’accueillir. Je commence donc par faire mon intéressant – pour paraphraser l’excellent mais regretté Desproges – avec cette présentation d’Adobe Photoshop Lightroom.
Après un peu plus d’un an sous forme de Beta publique, Adobe Photoshop Lightroom 1,0 est officiellement disponible depuis le 19 février 2007, en anglais, les versions localisées en français et en allemand étant disponibles depuis le 27.
Aujourd’hui, Adobe devrait sortir l’utilitaire de conversion des réglages de Rawshooter vers Lightroom. En effet, le convertisseur raw de Pixmantec ayant été repris, de nombreux utilisateurs ont migré vers l’application Adobe avec, à la clé, une offre commerciale particulièrement alléchante puisque les propriétaires d’une licence reçoivent gratuitement une clé d’enregistrement Lightroom.
Note pour les anciens utilisateurs de Rawshooter ( PC seulement ) : Adobe recommande de transférer vos fichiers convertis dans Lightroom, mais en mode de référencement à l’emplacement d’origine. Ainsi, Lr va créer un fichier XMP qui sera automatiquement mis à jour avec l’utilitaire de conversion.
Note pour les lecteurs : sauf indication contraire, les illustrations de cet article sont toujours placées au-dessus du texte concerné. N’hésitez pas à cliquer sur les images pour les agrandir. Merci.
Fig 2 Vue générale (mode Ensemble)
Un peu d’histoire
On se souvient que la première beta publique de Lightroom avait été distribuée peu de temps après l’arrivée d’Aperture sur le marché, laissant ainsi croire qu’Adobe était au pied du mur et avait créé une première mouture grossière pour sauver l’honneur face à Apple.
En fait, il n’en était rien car Lightroom – nom de code « Shadowland » – était en développement depuis 2002. Les mésaventures d’Apple avec la première version d’Aperture – convertisseur RAW indigent, problèmes de performances, politique commerciale inepte, pas de version d’essai – ont avantagé Adobe qui a adopté une approche beaucoup plus ouverte. La mise à disposition publique des versions en cours de développement a permis de générer une assiduité constante, sans parler de l’exploitation des nombreux retours d’expérience qui ont grandement influencé la conception finale du logiciel. L’autre décision remarquable a été d’éviter toute forme d’élitisme puisque Lightroom est utilisable sur Mac et PC, y compris de configuration modeste.
La philosophie de Lightroom
Tout comme Aperture, Lightroom est un logiciel de flux de travail exclusivement destiné aux photographes. Le but est de pouvoir importer, organiser, gérer, développer puis diffuser des images numériques, le tout en restant dans la même application avec, toutefois, la possibilité d’incursions vers d’autres programmes extérieurs pour des tâches très spécifiques.
Aujourd’hui encore, beaucoup d’utilisateurs potentiels se demandent où se placent Lightroom et Aperture, notamment par rapport à Photoshop. Que les choses soient bien claires: Lightroom et Aperture ne sont pas destinés à le remplacer. C’est là que nous trouvons une différence fondamentale: Photoshop est un éditeur de bitmaps (ou de pixels, si vous préférez), tandis que Lightroom et Aperture sont des éditeurs de métadonnées.
Concrètement, dans Photoshop, chaque intervention sur l’image est irréversible après avoir sauvegardé. Dans Lightroom, chaque étape est inscrite dans un fichier annexe, appelé « sidecar », sans que l’original ne soit jamais modifié. On peut ainsi parler d’édition non-destructive des originaux, non seulement pour les fichiers raw mais, et c’est là que ça devient très intéressant, également sur les JPEG & TIFF.
Les avantages sont évidents. Non seulement l’original est protégé, mais le fait d’éditer des métadonnées permet une plus grande rapidité et fluidité du flux de travail, avec une souplesse et une sécurité inégalées. Ainsi, il est possible de se créer une multitude de versions d’une même image, sans qu’il y ait duplication. Fini, les versions et sous-versions physiques en TIFF, en JPEG, pour l’imprimante, pour le web, en couleur, en noir et blanc, etc. L’existence de ces fichiers annexes – au format XMP – permet un gain de place évident et a un impact direct sur la rapidité du travail.
Ceci implique évidemment de changer quelques habitudes: on exporte au lieu d’enregistrer ou “enregistrer sous”, on peut travailler sur de multiples images, revenir en arrière, créer des versions en toute liberté, quitter le logiciel et y revenir pour y retrouver les fichiers tels qu’on les a laissés…
Aperture et Lightroom montrent clairement la voie à suivre. Y goûter, c’est ne plus revenir en arrière.
Pourquoi, à mon avis, Lightroom est supérieur à Aperture
Il est bien évidemment hors de question de dénigrer le logiciel d’Apple. Cependant, je pense que le concept de Lightroom est potentiellement très supérieur à Aperture. Voici pourquoi:
- Fonctionne sur Mac et PC.
- Capable de tourner sur des configurations matérielles modestes.
- Intégration à un environnement Photoshop, qui reste le “standard industriel”.
- Moteur de développement commun avec Camera Raw.
- Plus grande ouverture aux modules supplémentaires et / ou externes.
- Plus grande fluidité.
- Interface intuitive aisée à appréhender.
- Présence d’outils au concept révolutionnaire, sans équivalents à ce jour.
Quelques précisions à propos de Rawshooter et des… stacks (piles)
Lorsqu’Adobe a intégré l’équipe de développement du très prometteur Rawshooter, beaucoup s’attendaient à ce que des pans entiers de ce logiciel finissent dans Lightroom et Camera Raw. En fait, si certains outils ou principes ont bien été repris, aucun code, aucun algorithme n’ont été copiés. Tout a été réécrit.
Quant aux fameux stacks (piles), l’idée n’a jamais été copiée sur Aperture, puisque cette particularité existait bien avant dans Photoshop Elements.
Et avant d’attaquer
Une petite surprise vous attend tout à la fin de l’article… Alors soyez patients et ne commencez pas par le bas de page !
Architecture
Lightroom repose entièrement sur un système de modules:
- Bibliothèque (importation, gestion),
- Développement (traitement, ajustements, et conversion de fichiers RAW),
- Diaporama,
- Impression,
- Web (édition de galeries HTML ou Flash).
L’architecture de Lightroom permettra à Adobe et à des éditeurs tiers de rajouter de nouvelles fonctionnalités, voire des modules complets. On peut donc espérer voir un jour des modules Noise Ninja, PT Lens, DXO, etc. Adobe a promis de diffuser le kit de développement juste après la sortie commerciale de Lightroom.
Espace de travail
L’interface générale de Lightroom comporte 6 éléments principaux:
Fig 3 Espace de travail
En haut (Zone rouge 1):
La plaque d’identité personnalisable et le sélecteur de modules.
Au centre (Zone jaune 2):
Affichage des images (vignettes, images entières, fonctions de comparaison, etc.).
À gauche (Zone cyan 3):
Panneau de gestion des dossiers / fichiers (Bibliothèque) ou d’application de paramètres prédéfinis (autres modules).
À droite (Zone cyan 4):
Panneau de gestion des métadonnées (Bibliothèque), retouche (Développement) ou fonctions spécifiques des autres modules.
Barre d’outils (Zone verte 5):
La barre d’outils varie en fonction des différents modules. Elle peut-être escamotée et rappelée avec la touche T du clavier.
Film fixe (Zone bleue 6):
Film fixe affichant des vignettes dans un bandeau horizontal. Le film fixe apparaît dans tous les modules.
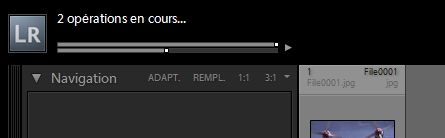
Fig 4 Moniteur d’activité
Moniteur d’activité (Fig 4) : A noter que lorsqu’une tâche est en cours d’exécution, la plaque ID est remplacée par une ou plusieurs barres de progression, avec possibilité d’annuler directement.
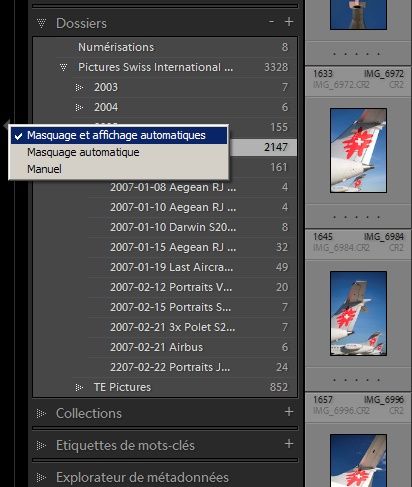
Fig 5 Masquage par clic de souris
Tous les panneaux sont escamotables, les options s’affichant si on clique-droit sur la petite flèche comme vous pouvez le voir dans la Fig 5:
- Par commande manuelle (clic de souris).
- Masquage / affichage automatiques.
Fig 6 Tous les panneaux affichés
Fig 7 Panneaux latéraux off (touche tab)
Fig 8 Barre d’outils off (touche T)
Fig 9 Plein écran, tous panneaux et boutons de fenêtre off (touche F)
Des raccourcis clavier permettent d’escamoter ou de faire apparaître les panneaux:
- Tabulation: pour les panneaux latéraux.
- Touche T: pour la barre d’outils.
- Touche F: pour passer en mode plein écran
Note: en mode plein écran (Fig 9), l’image affichée mesure concrètement 48 cm x 30,4 cm sur un 24” wide et 38 cm x 25,1 cm sur un 20” wide. De l’espace pour travailler…
Fig 10 Affichage normal
Fig 11 Atténuation à 80 % (paramétrable)
Fig 12 Atténuation totale
Une autre fonction spectaculaire permet d’atténuer partiellement ou complètement l’éclairage de fond, afin de mettre la photo temporairement en valeur. Il suffit de cycler la touche L du clavier.
Note : il se peut que le fond noir de l’effet d’atténuation ne vous convienne pas, par peur de fausser l’appréciation de la luminosité et du contraste de l’image. Dans les préférences, vous pouvez sélectionner plusieurs fonds gris, comme l’interface principale.
Affichage double écran:
Pour l’instant, Lightroom n’est pas capable de s’afficher sur deux écrans, sauf en mode diaporama. En voyant le système de panneaux escamotables, il est clair que cette fonction n’a pas été prévue dès le départ.
Est-ce un mal? Pas si sûr. Lightroom s’exprime totalement sur un écran 16/10. Personnellement, je préfère le deuxième écran pour afficher une autre application, mais il est vrai que je dispose d’un 24 pouces et d’un 20 pouces wide. Au bureau, où j’utilise Lightroom pour gérer les photos que je fais pour mon employeur, je ne dispose que de deux 17 pouces et je dois admettre que, si c’est suffisant pour un travail occasionnel, ça ne me convient pas trop. Vu le nombre de réclamations postées dans les forums des versions Beta, je pense que l’interface devrait évoluer dans un avenir plus ou moins lointain.
Fig 13 Mode Solo (sélection)
Fig 14 Mode Solo (affichage un seul menu)
Fig 15 Affichage multiple en mode Solo (touche Maj)
Mode solo:
Un de mes tout premiers griefs avec l’interface de la première Beta, a été la technique de l’ascenseur à la souris pour faire défiler les différents panneaux situés à gauche et à droite. La version 1,0 permet de sélectionner le mode Solo: chaque panneau se ferme automatiquement lorsqu’on en ouvre un autre. Toutefois, il est possible d’en ouvrir plusieurs autres en cliquant sur la barre de titre tout en maintenant la touche majuscule enfoncée. Simple, efficace. Je vous recommande d’ailleurs d’apprendre les raccourcis claviers… Les graphistes ne démentiront pas car c’est une habitude chez Adobe.
Dernier petit détail, l’application du mode Solo est totalement libre et indépendante d’un module à l’autre, y compris du côté gauche et droit dans un même module…
Fig 16 Personnalisation plaque ID
Plaque d’identité:
Située en haut à gauche, celle-ci est personnalisable et vous pouvez même y ajouter un graphisme ou un logo. Les boutons de sélection des modules peuvent être également modifiés.
Enfin, sachez que vous pouvez incruster votre plaque d’identité à l’impression, dans les galeries web et les diaporamas.
Fig 17 Affichage raccourcis clavier
Liste des raccourcis claviers:
Vous pouvez voir un tableau récapitulatif des raccourcis clavier pour chaque module en allant dans le menu Aide en haut de l’écran ou en tapant Ctrl et <. Bien entendu, vous trouverez des listes nettement plus détaillées sur le web.
Module Bibliothèque
Fig 18 Vue générale Bibliothèque
La Bibliothèque sert de point de départ pour importer, organiser et gérer vos images. Vous pouvez également y faire de la retouche rapide. Faisons un tour rapide des éléments de ce module, en commençant par le côté gauche, de haut en bas :
Fig 19 Navigation & Bibliothèque
Navigation:
Affiche une prévisualisation de l’image sélectionnée et permet d’y naviguer si une valeur de zoom a été sélectionnée.
Bibliothèque:
Affiche la bibliothèque en cours d’exploitation, le nombre d’images ainsi que celles contenues dans les collections.

Fig 20 Recherche
Rechercher:
Permet de rechercher des dossiers ou fichiers en entrant des mots-clés et / ou en sélectionnant des dates de capture dans le calendrier.
Fig 21 Dossiers
Dossiers:
Dans les différentes versions Beta, les fichiers étaient regroupés en Shoots (dossiers de prise de vues) avec l’inconvénient que les moindres mouvements étaient virtuels et n’apparaissaient donc pas dans le système. Globalement rejetés par la communauté de testeurs, les Shoots ont été remplacés par un système de Dossiers qui est un miroir de vos fichiers situés sur le disque dur. Vous devez cependant continuer à importer ou à référencer dans leur emplacement d’origine toutes vos images, dossiers et sous-dossiers. Je vous rappelle que Lightroom fonctionne sur le principe d’une base de données.
L’avantage évident de l’abandon des Shoots est que vous pouvez créer, déplacer, modifier, dupliquer ou supprimer vos fichiers physiquement dans Lightroom, avec effet sur votre disque dur. Je vous recommande donc de profiter de l’installation de Lightroom 1.0 pour faire le ménage dans votre structure et votre organisation, afin que ce logiciel et ce qui existe dans le système correspondent parfaitement. Quelques efforts à faire, certes, mais qui auront un impact direct sur la qualité et la rapidité de votre flux de travail.
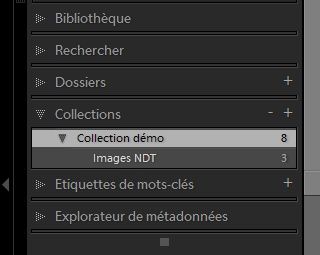
Fig 22 Collections
Collections:
Une fonction pratique de Lightroom consiste à regrouper des photos dans des collections, par exemple ‘les enfants’, ‘les enfants à la plage’, etc. Vous pouvez en créer autant que vous désirez et, bien sûr, une photo peut faire partie d’un nombre infini de collections. Dans chaque collection, il est également possible de créer des sous-collections, appelées “collection enfant de …”.
Note: pour inclure ou rajouter des images dans des collections ou enfants de collections, il suffit de glisser les sélections dans le menu.
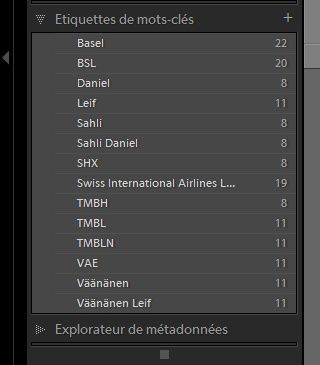
Fig 23 Étiquettes de mots clés
Étiquettes de mots-clés:
Les Étiquettes de mots-clés sont en fait la liste de tous les mots-clés que vous avez créés à l’importation. Si vous cliquez sur l’un de ces mots, Lightroom affichera toutes les photos incorporant ce mot. Prenez l’habitude, dès que vous importez de nouvelles images, d’y inscrire ces fameux mots-clés qui vous faciliteront la vie par la suite. Je sais que c’est une évidence pour les pros ou pour ceux qui ont l’habitude d’utiliser des catalogueurs d’images comme iView ou iMatch, mais c’est loin d’être le cas de tout le monde car une majorité d’entre nous jette encore en vrac les nouvelles images sur le disque dur. Faites cet effort, vous verrez que ça en vaut la peine quand, par exemple, on viendra vous demander les photos de mamie et des enfants prises en février 2004 à La Plagne, ou lorsque votre boss vous demandera de sortir les portraits de tous les managers en poste à Berlin de 1996 à 2006…
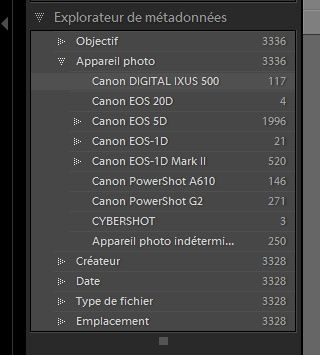
Fig 24 Explorateur de métadonnées
Explorateur de Métadonnées:
Permet de rechercher des images sur des critères précis:
- Objectif et focale.
- Appareil photo.
- Créateur des images, photographe ou assistant.
- Date.
- Type de fichier, RAW, TIFF, JPEG.
- Emplacement, ou lieu de la prise de vues.
Ces critères sont entièrement basés sur les données EXIF incorporées aux images par l’appareil photo et également sur les mots-clés saisis par vous-même (ou votre assistant) dans les champs IPTC. La liste des critères devrait s’allonger au fur et à mesure des mises à jour.
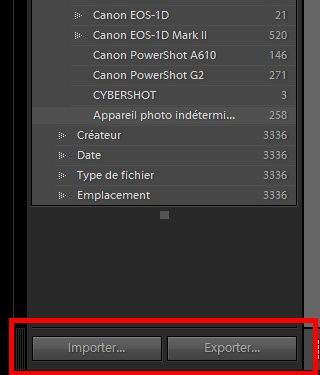
Fig 25 Boutons Importer et Exporter
Importer
Fig 26 Fenêtre de dialogue d’importation
Afin de pouvoir profiter pleinement de Lightroom et d’en exploiter toutes les ressources, je ne peux que vous recommander de passer un peu de temps dans le dialogue d’importation, ce qui, par la suite, vous permettra d’accélérer et fluidifier votre flux de travail.
La fenêtre d’importation est divisée en deux parties principales:
À gauche:
- Gestion de fichiers: sélection de la méthode d’importation (référencement en laissant les images à leur emplacement d’origine, copie ou déplacement vers la base de données ou copie et conversion DNG à la volée).
- Organiser: en fonction du type d’importation choisi, plusieurs options permettent de choisir une hiérarchie de dossiers.
- Filtre de détection de duplicatas.
- Option de sauvegarde simultanée vers un 2e volume.
- Dénomination de fichiers (modèle ou personnalisé).
- Application de paramètres de développement à la volée.
- Application de métadonnées à la volée.
- Application de mots-clés à la volée.
À droite:
- Vignettes de prévisualisation sélectionnables individuellement.
- Ajustement de la taille des vignettes.
Exporter
Fig 27 Fenêtre de dialogue d’exportation
Le dialogue d’exportation permet également pas mal de manipulations (de haut en bas) :
- Application de paramètres prédéfinis à l’exportation (e-mail, DNG, gravure CD, etc. y compris des actions personnalisées).
- Dossier / sous-dossier de destination.
- Dénomination.
- Format d’exportation (JPEG, TIFF, PSD, DNG).
- Espace de travail colorimétrique (sRGB, Adobe RGB 1998, ProPhoto RGB).
- Résolution, taille de sortie pour les JPEG.
- Application d’un filigrane de copyright.
- Réduire l’application de métadonnées aux informations de copyright.
- Post-traitement (action après exportation: sauvegarde CD, ouvrir dans l’éditeur externe, etc.).
Ensuite, du côté droit:
Fig 28 Histogramme et Développement rapide
Histogramme:
Ceci est un simple histogramme, contrairement à celui du module Développement dont l’interactivité permet d’agir directement sur les paramètres d’exposition.
Développement rapide:
Dans ce panneau, il est possible de procéder à de multiples ajustements de l’image sans avoir à passer par le module de Développement. Pour faire varier les valeurs d’exposition, de balance des blancs, etc., il suffit de cliquer sur les boutons < > ( petits incréments) ou << >> ( grands incréments). Dans ce cas, l’appréciation des corrections est purement visuelle.
On y trouve également des outils de recadrage, de saturation, d’ajustement global automatique, de remise à zéro, de conversion en niveaux de gris, etc.
Note: la commande de transfert dans le module de développement, présente dans la Beta, n’existe plus. On peut utiliser le raccourci clavier Ctrl + Alt + 2 pour y envoyer l’image.
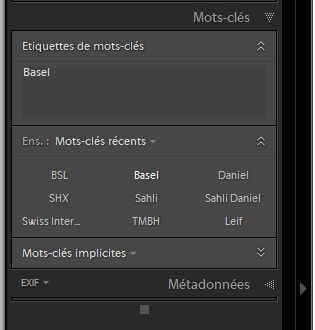
Fig 29 Mots-clés
Mots-clés:
On peut y créer des mots-clés ou des groupes de mots-clés prédéfinis que vous pouvez appliquer librement à une image ou a un groupe d’images.
Dans certains forums. certaines personnes s’inquiétaient de savoir si ces fonctionnalités spécifiques étaient du niveau d’un pur catalogueur d’images. Pour faire court, peut-on remplacer iView Media Pro par Lightroom? À mon humble niveau, la gestion d’images de Lr 1.0 couvre largement mes besoins et elle devrait étendre ses capacités au fur et à mesure des mises à jour. Par exemple, la fusion de deux ou plusieurs bibliothèques serait bienvenue… Et il n’est pas interdit de penser qu’un éditeur de logiciels de gestion d’images sorte un jour son propre module additionnel.
Fig 30 Métadonnées et boutons de synchronisation
Métadonnées:
Un autre panneau consacré à l’organisation. Celui-ci permet de gérer les champs IPTC et d’afficher les données EXIF (mais sans pouvoir les modifier). Il existe plusieurs options d’affichage.
Sous le panneau, vous pouvez employer les boutons Synch. param. et Synch. métad. pour copier / coller les réglages et / ou les métadonnées d’une photo vers une autre ou vers un groupe d’images.
Barre d’Outils:
Fig 31 Barre d’outils du module Bibliothèque (moitié gauche)
La barre d’outils est située en bas du panneau d’affichage central. Dans le module Bibliothèque, elle est composée des éléments suivants (de gauche vers la droite, toutes options):
Affichage (cadre rouge) :
- Grille: affichage des vignettes.
- Loupe: affichage principal d’une image, avec accès aux fonctions de zoom.
- Comparaison: affichage d’une image avant / après ajustement.
- Ensemble: affichage simultané de plusieurs images.
Affichage des vignettes par critères (cadre vert):
- Sens de tri: inversion d’affichage première / dernière vignette (ascendant / descendant).
- Tri par: sélection du critère d’affichage des vignettes (par date, par valeur, etc.).
Mots-clés et outil marqueur (cadre violet):
- Saisie des mots-clés.
- Insertion dans les images ou groupe d’images avec l’outil marqueur de mots-clés ou, plus judicieusement, tampon.
Fig 32 Barre d’outils du module Bibliothèque (moitié droite)
Notation, sélection rapide, labels colorés (cadre jaune):
- Note: notation par nombre d’étoiles (0 à 5).
- Sélection: marqueur de sélection rapide (retenu et rejeté).
- Libellé de couleur: labels colorés permettant d’attribuer une catégorie personnalisable.
Rotation horaire / antihoraire, vue précédente / vue suivante & diaporama impromptu des images sélectionnées (cadre orange).
Taille d’affichage des vignettes, affichage du nom de l’image et options (cadre violet) :
- Curseur de réglage de la taille d’affichage des vignettes (remplace les réglages prédéfinis des Betas).
- Affichage du nom de l’image sélectionnée ou de l’image principalement sélectionnée (sélection multiple).
- Options: sélection des commandes et outils pouvant être affichés dans la barre.
Panneau principal d’affichage, les modes se sélectionnant dans la barre d’outils:
Fig 33 Panneau principal d’affichage (mode Grille, vignettes en taille min.)
Fig 34 Panneau principal d’affichage (mode Loupe)
Fig 35 Panneau principal d’affichage (mode Comparaison)
Fig 36 Panneau d’affichage (mode Ensemble)
Note: pour revenir en toutes circonstances au mode d’affichage Grille, appuyez sur la touche G.
Les vignettes disposent également de nombreuses options d’affichage d’informations:
Fig 37 Vignette avec toutes les options d’affichage (taille max.)
En haut à gauche (cadre jaune):
- Numéro d’ordre, nom du fichier, marqueur de sélection rapide ( retenu).
En haut à droite ( cadre rouge):
- Nom du fichier.
Coin supérieur droit de l’image ( cadre violet):
- Indicateur d’appartenance à une collection rapide.
Coin inférieur droit de l’image ( cadre vert):
- De gauche à droite, badges indiquant la présence de mots-clés, d’un recadrage appliqué et de retouches appliquées. Si vous cliquez sur un de ces badges, vous lancerez directement le module et / ou l’outil concerné.
Partie inférieure de la vignette ( cadre orange):
- Notation en nombre d’étoiles, attribution d’un libellé de couleur et commande de rotation horaire ( et anti-horaire dans le coin gauche).
Flèche rouge:
- Cadre d’image coloré indiquant l’application d’un libellé de couleur.
Flèche verte:
- Les mêmes informations s’affichent également dans le film fixe (voir préférences).
Note: le libellé de couleur peut-être changé directement en cliquant dans la vignette. Il est possible de personnaliser la signification des libellés, comme vous pouvez le voir dans la Fig 38 (les libellés de couleurs sont compatibles avec ceux de Bridge). Vous pouvez également constater le changement de couleur du cadre de l’image et dans la vignette du Film fixe.
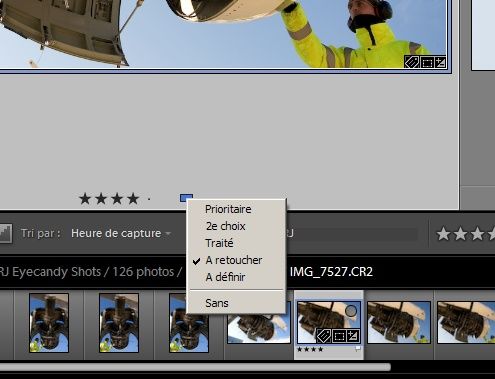
Fig 38 Changement de libellé de couleur dans la vignette
Lorsque des libellés de couleur ont été attribués, ceux-ci apparaissent sous forme de cadre comme on peut le voir dans les Fig 37 et 38. Lorsque les images ne sont pas sélectionnées, c’est la vignette complète qui prend la couleur du libellé, comme vous pouvez le voir dans la Fig 39 ci-dessous:
Fig 39 Affichage du libellé de couleur en mode grille
Affichages spéciaux des vignettes (copies virtuelles et piles):
Fig 40 Pile d’images (empilée)
Fig 41 Pile d’images déployée et copie virtuelle
Pile d’images empilée ( Fig 40):
- Lorsqu’on empile une série d’images, la vignette et le film fixe affichent, dans le cadre supérieur gauche ( cadre vert), le nombre d’images incluses.
Pile d’images déployée et copie virtuelle (Fig 41):
- Lorsqu’on clique sur le cadre indiquant le nombre d’images dans la pile (cadre vert), celle-ci se déploie, affichant toutes les images l’une derrière l’autre.
- Les copies virtuelles (copies de la même image, sur laquelle on peut indépendamment appliquer des ajustements, mais n’existant que dans les métadonnées) sont identifiables grâce au coin de page replié dans le coin inférieur gauche de l’image (cadre jaune).
Note:
- Les copies virtuelles sont toujours automatiquement empilées avec l’image originale.
- L’image originale ou principale est toujours sur le dessus de la pile.
- Il n’est pour l’instant pas possible d’empiler des images placées dans des dossiers différents.
Autres indications dans les vignettes ( coin supérieur droit du cadre ) :
- 3 petits points blancs : indique que Lightroom est en train de procéder à des opérations sur les images ( mise à jour, écriture XMP )... laisser faire avant de reprendre la main.
- Point d’exclamation dans un cadre : conflit de métadonnées, cliquer sur l’icône et sélectionner la réécriture pour règler le problème.
- Point d’exclamation dans un triangle : problème lié à la base de données. Redémarrer Lightroom et faire un check de corruption.
- Point d’interrogation : l’image source est devenue introuvable.
Film fixe
Fig 42 Film fixe
Le film fixe est tout simplement la bande de vignettes défilante tout en bas. Un menu d’options vous permet d’afficher les notes, les marqueurs de sélection, etc.
À droite du bandeau, on peut trouver des filtres qui permettent d’afficher les images en fonction de leurs libellés de couleur, des marqueurs de sélection ou de la notation. Les filtres peuvent être totalement désactivés avec le petit interrupteur situé dans le coin supérieur droit.
Note: le film fixe, comme les autres panneaux, est escamotable et sa taille est ajustable.
Module Développement
Fig 43 Module Développement
Dans module Développement , vous allez pouvoir affiner et traiter vos images aux petits oignons, notamment grâce à de nouveaux outils révolutionnaires dont vous aviez pu en profiter un peu dans la Beta 4. Outre l’histogramme et la courbe de tonalité interactifs, qui ont été remaniés, les concepteurs y ont ajouté un nouvel outil très puissant, appelé TAT – Targeted Adjustment Tool (outil de réglage de la cible) , qui vous permettra d’ajuster les teintes, la saturation, la luminance avec précision et de manière très intuitive. Le TAT est également opérationnel avec la courbe de tonalité.
Le coeur de ce module est le même que Camera Raw, intégré à Photoshop. Cependant, de nombreux outils ont été rajoutés et, à terme, les deux modules seront totalement compatibles. Pour l’instant, la toute dernière version d’ACR (3.7 ) est capable d’interpréter les ajustements de Lightroom (voir en fin d’article).
Autre détail d’importance, le module Développement, tout en étant principalement un convertisseur de fichiers RAW – offrant la même compatibilité avec les appareils du marché que son homologue de Photoshop (environ 150) – permet également de travailler sans aucune restriction sur des JPEG et TIFF.
Dans le survol du module Bibliothèque, nous avons vu qu’il était possible se créer des copies virtuelles et versions de chaque image. Dans le module Développement, on dispose également d’une fonction Instantanés qui permet, comme son nom le suggère, de “photographier” chaque étape du développement, un peu à la manière de ce que faisait déjà le défunt Rawshooter Premium.
Si vous avez utilisé la Beta, vous savez également qu’on peut appliquer des préréglages d’usine ou personnalisés. Ceux-ci se trouvent dans le panneau de gauche, qui contient également l’historique. Contrairement à Photoshop, l’historique est mémorisé pour chaque image, ce qui vous permet de reprendre très facilement un travail en cours ou d’aller dans une tout autre direction.
Afin d’ajuster encore plus finement vos photos, les concepteurs ont créé trois nouveaux canaux de couleurs: orange, aqua et pourpre. Nous les trouvons dans le panneau de correction des teintes, de la saturation et de la luminance, côté droit.
Enfin, un excellent outil de dépoussiérage et un correcteur d’yeux rouges ont été rajoutés.
Certains d’entre vous seront peut-être déçus par le fait que les outils de débruitage et accentuation restent très basiques, et qu’il n’y a pas de correction de perspectives. Sachez simplement qu’Adobe en est parfaitement conscient. Il a été décidé d’en faire l’impasse et d’accorder la priorité à d’autres parties pour la sortie de la version 1.0.
Les futures mises à jour devraient régler ce manque, sans compter qu’il y aura probablement des modules développés par des éditeurs tiers lorsque le SDK aura été publié.
Plutôt que d’énumérer la totalité des outils disponibles, je vous propose de découvrir les plus remarquables d’entre eux à l’oeuvre.
Note: en manipulant les tonalités, ne cherchez pas des valeurs RGB sur 256 niveaux, elles n’existent pas dans Lightroom car elles sont uniquement exprimées en pourcentage de luminance (0 % : noir, 100 % : blanc). C’est un choix délibéré des développeurs qui estiment que le système des 256 niveaux (8 bits) n’a plus sa place dans l’ espace colorimétrique étendu ProPhoto RGB et 16 bits de Lightroom. Finalement, simple question d’habitude.
Fig 44 Histogramme (ajustement des Noirs)
Fig 45 Histogramme (ajustement Lumière d’appoint)
Fig 46 Histogramme (ajustement Exposition)
Fig 47 Histogramme (ajustement Récupération des tons clairs)
Histogramme interactif:
Celui-ci est divisé en quatre zones qui apparaissent lorsque vous y passez le pointeur de la souris (de gauche vers la droite) :
- Noirs (Fig 44, cadres et flèche jaunes): augmente les valeurs des noirs sans toutefois affecter les tons moyens et clairs.
- Lumière d’appoint (Fig 45, cadres et flèche verts): débouche les ombres sans affecter les noirs – attention de ne pas en abuser afin de limiter la montée du bruit.
- Exposition (Fig 46, cadres et flèche rouges): ajuste la luminosité globale de l’image, par valeurs de diaphragme f .
- Récupération des tons clairs (Fig 47, cadres et flèche cyan): récupération des hautes lumières.
Pour l’utiliser, plusieurs possibilités:
- Placer le pointeur dans l’une des quatre zones de l’histogramme à corriger, puis déplacer la souris vers la gauche ou la droite.
- Utiliser les flèches haut et bas du clavier.
- Agir sur les curseurs gradués du panneau basique.
- Entrer des valeurs à droite des curseurs.
Note: en agissant sur l’histogramme, vous pouvez noter que, dans le panneau Réglages de base, le curseur et la valeur associés suivent le mouvement. Par contre, les variations n’affectent pas la courbe des tonalités.
Fig 48 Indicateur de hautes lumières écrêtées
Fig 49 Indicateur de basses lumières écrêtées
Les icônes en forme de triangle incrusté dans un carré, situées dans les coins supérieurs de l’histogramme et indiquées par les flèches rouges (hautes lumières) et cyan (basses lumières) dans les Fig 48 & 49 permettent d’afficher les valeurs écrêtées, en rouge (HL) et en bleu (BL).
Récupération des hautes lumières et lumière d’appoint:
Peut-être quelques exemples pratiques vous donneront une idée de la qualité et la puissance des outils de Lightroom, particulièrement efficaces comme vous pouvez le constater dans les figures 50 à 53. Lightroom permet des corrections d’amplitude importante sans affecter les parties correctes de l’image, sans dérives colorimétriques et qualitatives. Bien sûr, il faut aussi savoir doser les corrections pour garder un aspect naturel à l’image.
Fig 50 HL écrêtées
Fig 51 HL récupérées
Fig 52 HL récupérées, indicateur off
Récupération HL:
- Fig 50: portion de l’image affectée par l’écrêtage des HL, avec une comparaison avant (moitié G de l’image) et après (moitié D), en appuyant sur le bouton ad hoc de l’histogramme.
- Fig 51: image après récupération (montant 50, la moitié du curseur), toujours avec le bouton d’indication de l’histogramme en fonction. Vous pouvez voir qu’il n’y a plus de zone rouge à droite.
- Fig 52: même chose que la Fig 51, mais sans indication activée. Il est aisé de voir que les algorithmes ont récupéré de la texture et la couleur d’origine de cette antenne de radar météo. Et tout ceci, sans pratiquement affecter le reste de l’image (voyez les histogrammes des différentes figures).
Fig 53 Lumière d’appoint
Lumière d’appoint:
- Fig 53: la moitié inférieure de l’image (après) est éclaircie par rapport à la moitié supérieure (avant), on voit plus de détails: la masse noirâtre au milieu étant devenue un faisceau de câbles. Attention toutefois de ne pas abuser de l’éclairage d’appoint susceptible d’entraîner une montée du bruit déjà discernable dans cet exemple. Néanmoins, il est possible de limiter la casse en exposant juste, en ayant la main légère et en ayant recours à un débruiteur. Pour relativiser, l’exemple de la Fig 53 n’est qu’une petite portion très agrandie, rendant le bruit plus perceptible.
Une autre option intéressante est d’utiliser les curseurs Exposition, Récupération ou Noirs tout en appuyant sur la touche Alt/Option: on peut ainsi afficher directement les zones de l’image qu’on écrête en agissant sur les valeurs correspondantes. On retrouve exactement le même principe dans Camera Raw.
Fig 54 Vibrance
Commande vibrance:
Située dans le panneau Réglages de base, la tirette vibrance permet de jouer sur la saturation, mais en évitant l’écrêtage des valeurs. C’est un outil remarquable, très utile pour désaturer les tons chair (entre autres).
Dans l’exemple de la Fig 54, on a appliqué -15 points, ce qui a eu pour effet d’enlever du rouge, un poil de vert et rajouté du bleu, comme vous pouvez le voir dans les valeurs RVB en bas de la capture d’écran.
Note: la commande saturation a un effet totalement différent, puisqu’on passe, d’un extrême à l’autre, d’une désaturation totale (image monochrome) à un doublement des valeurs de saturation.
Merci à Marilyne pour ce joli portrait. Et parce qu’on me l’a déjà demandé, non, elle n’est pas ma petite amie…
Fig 55 Courbe (Tons foncés)
Fig 56 Courbe (Teintes sombres)
Fig 57 Courbe (Teintes claires)
Fig 58 (Tons clairs)
Fig 59 Indication des seuils de courbe
Courbe de tonalité:
Les développeurs de Lightroom ont repris à zéro la conception de la courbe de tonalité dont l’utilisation rebutait bien des photographes. Celle-ci permet, après avoir utilisé les commandes du panneau de Réglages de base, d’ajuster finement l’image, sur quatre zones principales: tons foncés (Fig 55, cadres cyan), teintes sombres (Fig 56, cadres verts), teintes claires (Fig 57, cadres jaunes) et tons clairs (Fig 58, cadres rouges), tout en affichant en permanence les seuils maximums admissibles (Fig 59, flèches rouges).
Là encore, il existe plusieurs façons d’agir:
- En cliquant sur la courbe elle-même et en la déplaçant vers le haut ou le bas.
- En laissant le pointeur sur la courbe et en utilisant les flèches haut ou bas du clavier.
- En utilisant les tirettes graduées sous l’histogramme.
- En entant des valeurs à droite des tirettes.
Note: les 3 curseurs situés sur le bord inférieur permettent de modifier les divisions entre les quatre régions principales.
Fig 60 Utilisation TAT avec la courbe
Mais il y a mieux et encore plus convivial: le système TAT (Target Adjustment Tool – Note: nous garderons la dénomination TAT, plus parlante que les termes français).
Avez-vous remarqué le petit bouton rond dans le coin supérieur gauche du panneau de la courbe? Si vous cliquez dessus et si vous placez le réticule sur une zone précise de l’image, vous pourrez ajuster:
- En maintenant le bouton gauche enfoncé et en déplaçant la souris vers le haut ou le bas.
- Ou, mieux, en utilisant les flèches haut et bas du clavier.
Dans la Fig 60, le bouton de l’outil TAT a été sélectionné (flèche rouge) et la flèche verte indique la région et position dans la courbe de l’endroit de l’image que l’outil survole.
Magique…
Note: cette fois, les ajustements de la courbe tonale agissent sur l’histogramme, MAIS n’ont pas d’influence sur les paramètres du panneau basique.
Fig 61 Contrôle TSl / couleur / niveaux de gris
Contrôle TSl (Teinte, Saturation, luminance) / couleur / niveaux de gris:
Un autre groupe d’outils qui permettent de contrôler:
- TSl (en anglais HSL: Hue, Saturation, Luminance) : les teintes (modification de la couleur), la saturation (éclat et pureté de la couleur), la luminance (luminosité de la plage de couleur), de manière très fine, sur huit canaux, dont trois sont totalement nouveaux: orange, aqua et pourpre.
- Couleur: même chose que TSl, mais avec une présentation simplifiée.
- Niveau de gris: mélangeur de couches sur 8 canaux.
Et la cerise sur le gâteau: le TAT est également utilisable dans tous ces modes, sur tous les canaux, sans restrictions!
Fig 62 Exemple d’utilisation TAT
Fig 62: un exemple de modification de teinte extrême en mode TSI, avant à gauche, après à droite. J’ai placé le curseur TAT sur la zone rouge du drapeau et varié la teinte rouge à – 95 points. Le canal orange a également été affecté puisqu’il est très présent dans le rouge vermillon du drapeau de la Confédération helvétique.
Note: en utilisant le TAT, les algorithmes peuvent agir sur un ou plusieurs canaux à la fois. Par exemple, si vous agissez sur du rouge vermillon, il y a de fortes chances que le canal orange soit mis à contribution. Si ça ne vous convient pas, vous avez toujours la possibilité d’agir sur le curseur concerné après coup…
Fig 63 Application des paramètres prédéfinis
Application des paramètres prédéfinis:
Lightroom est une application très ouverte et particulièrement flexible, on ne le dira jamais assez.
Dans le panneau de gauche, vous trouverez les préréglages de développement qui vous permettront d’appliquer des corrections sur vos images, que vous pourrez modifier après coup, bien entendu. Vous pouvez également déjà trouver des préréglages sur le web, ou en créer vous-même.
La Fig 63 montre l’application d’un réglage prédéfini (cadre et flèches rouges).
Et, bien sûr, on peut appliquer un préréglage de développement lors de l’importation d’images (par exemple, tout convertir en niveau de gris ou appliquer un contraste personnalisé à la volée).
Fig 64 Barre d’outils du module Développement
Barre d’outils du module Développement:
Elle contient toute une série d’outils (Fig 64):
- Mode loupe (cadre rouge).
- Affichage des modes avant / après (cadre jaune) : deux images côte à côte soit séparation en deux, mode vertical ou mode horizontal, comme vous pouvez le voir dans certaines captures de cet article.
- Recadrage et mise à niveau (cadre vert).
- Correction d’yeux rouges (cadre cyan).
- Suppression des défauts (cadre violet).
Fig 65 Outil de recadrage et redressement
Fig 66 Outil de redressement après application
Recadrage et redressement:
Là encore, fini les complications et place à la convivialité. Recadrer et redresser un horizon est un jeu d’enfant. On peut personnaliser les formats, verrouiller les réglages et même tout appliquer par synchronisation sur une série d’images. D’autre part, l’outil affiche la grille de la fameuse règle des 1/3. Dans la Fig 65, j’ai tracé une ligne horizontale d’une extrémité à l’autre des stabilos de l’avion, le logiciel ayant aussitôt et automatiquement redressé l’image ( Fig 66 ).
Fig 67 Correction des yeux rouges
Correction des yeux rouges:
Cet outil semble très basique au premier abord, mais il est d’une efficacité redoutable. Il suffit de sélectionner les yeux à l’aide d’un curseur qui va tracer une zone rectangulaire ajustable, puis tout est corrigé automatiquement. Il est également possible d’assombrir ou d’éclaircir l’effet.
Note : et merci à Anna, ma première fille, pour ses yeux noirs qui se prêtent bien à cette démonstration.
Fig 68 Correction des tons directs et imperfections
Fig 69 Dépoussiérage avant et après
Correction des tons directs et imperfections, soit, pour nous photographes, retouche de pétouilles et autres poussières:
Il aurait été inconcevable que Lightroom ne soit pas doté d’un outil de correction de défauts. Deux modes existent: par clonage de pixels ou par réparation. Il suffit de sélectionner le défaut ( réticule blanc indiqué par la flèche blanche de la Fig 68 ), devenant la zone à corriger ( réticule & flèche roses ). Le réticule et la flèche verts indiquent la sélection qui sera clonée.
La Fig 69 montre un agrandissement avant et après dépoussiérage, cette fois sur une numérisation de diapositive (inclus une profonde correction de balance des blancs…).
On peut également synchroniser sur plusieurs images.
Astuces:
- On peut varier le diamètre du réticule de sélection avec la molette de la souris.
- Pour balayer votre image à la recherche d’imperfections, mettez-vous au minimum en zoom 1:1, placez-vous dans le coin supérieur gauche de l’image et appuyez successivement sur la touche bas de page du clavier. Surprise : une fois arrivé en bas de l’image, vous repassez automatiquement en haut de page, à la colonne suivante. Cool…
Module Diaporama
Fig 70 Module Diaporama
Ce module vous permet de créer des diaporamas exportés en PDF. Tout un tas de réglages sont possibles, concernant la mise en page, la présentation, les couleurs, le fond, l’intégration de la plaque d’identité, le légendage, le copyright, les données de prise de vues, le son, etc.
Et n’oublions pas la possibilité de démarrer un diaporama impromptu à partir de chaque module.
Module Impression
Fig 71 Module Impression
Le module Impression est pour moi beaucoup plus important que le diaporama, raison pour laquelle je m’étendrai un peu plus à son sujet. Vous avez tous eu l’occasion d’utiliser la fonction impression de Photoshop qui, parfois, est un vrai casse-tête.
Le module Impression de Lightroom va vous réconcilier avec votre imprimante photo. Il n’y a pas plus simple et plus élégant.
Fig 72 Explorateur de modèles
Dans le panneau de gauche, on trouve l’explorateur de modèles, qui vous permet de choisir de quelle manière vous allez présenter vos photos sur papier. Il existe d’origine 8 modèles que vous pouvez prévisualiser en y passant le pointeur de la souris. Mais vous avez également la possibilité de les personnaliser, d’en créer d’autres ou d’en importer.
Fig 73 Panneau principal
Le panneau principal affiche le document tel qu’il paraîtra sur le papier. L’avantage certain par rapport à Photoshop ou d’autres applications, est qu’on le voit en grand, et non pas dans une minuscule petite fenêtre de prévisualisation.
Note: si vous appuyez sur la touche I, les informations relatives au fichier et à l’imprimante par défaut s’afficheront dans le coin supérieur gauche.
Fig 74 Options d’impression
À partir d’ici, choisissez toutes les options d’impression, telles que les marges, les gouttières, les cellules, l’intégration de la plaque d’identité, du copyright, des informations relatives à l’image, etc.
Fig 75 Travaux d’impression
Ce panneau permet le lancement des travaux d’impression. Les différentes options sont:
- Mode Brouillon: pour un test d’impression rapide et direct. Ce mode désactive toutes les autres options.
- Résolution d’impression: pour entrer manuellement la résolution.
- Netteté d’impression: ajuster l’accentuation à l’impression avec quatre options (pas d’accentuation, faible, moyenne, élevée).
Note: beaucoup d’essais en perspective avant de trouver ce qui convient le mieux au document. On peut supposer qu’Adobe nous réserve quelques améliorations lors de futures mises à jour.
- Gestion des couleurs: choix du profil colorimétrique et du rendu. Ici pas de confusion possible comme dans Photoshop, où il faut choisir avec attention qui de l’application ou de l’imprimante gère les couleurs, les profils, etc.
Note: si Adobe Acrobat est installé sur votre ordinateur, vous pouvez bien évidemment créer un PDF à partir du module d’impression. Je souhaiterais que cette possibilité soit intégrée de manière native, comme dans Photoshop et, qu’en général, le format PDF soit totalement supporté dans Lightroom (importation, gestion, etc.)... ce qui serait la moindre des choses dans une application Adobe.
Module Web
Fig 76 Module Web
Last but not least, le module Web qui permet de créer des galeries HTML ou Flash, avec, comme toujours, une flopée de modèles et de possibilités de personnalisation. Je ne m’étendrai pas plus sur ce module car mon expérience est très limitée dans ce domaine particulier.
Lightroom et Camera Raw 3.7
Fig 77 Comparaison LR – ACR 3.7 (LR)
Fig 78 Comparaison LR – ACR 3.7 (ACR)
Nous avons vu que Lightroom et le module Camera Raw de Photoshop partagent le même « moteur ». L’intégration totale sera effective lorsque Photoshop CS3, intégrant Camera Raw 4, sera disponible. Dans ce cas, tous les ajustements exécutés seront lisibles et modifiables dans les deux sens.
Une première étape a été franchie avec la sortie de Camera Raw 3.7 installable dans Photoshop CS2 et Photoshop Elements 4 & 5.
Si l’option d’écriture dans les fichiers annexes XMP a été sélectionnée dans les préférences de Lightroom, Camera Raw sera capable d’interpréter et afficher les ajustements exécutés dans Lightroom sur une image à l’exception de la correction des yeux rouges, des tons directs & imperfections. Les copies virtuelles et instantanés ne sont pas non plus supportés, et il n’est pas possible de modifier les ajustements de certains outils du module Développement qui n’existent pas encore dans Camera Raw (récupération HL, vibrance, etc.).
Lightroom est capable d’interpréter et d’afficher les ajustements exécutés dans Camera Raw à condition que l’option d’écriture des fichiers XMP y ait été également activée.
Enfin, à ce jour, Camera RAW ne peut traiter que des fichiers RAW tandis que Lightroom peut éditer des fichiers RAW, JPEG, TIFF et PSD de manière non-destructive.
Dans l’exemple ci-dessus (Fig 77 et 78), vous pouvez constater que les ajustements appliqués dans Lightroom sont fidèlement représentés dans ACR 3.7, dans le cadre des limites actuelles:
- L’histogramme est identique.
- La température de couleurs et la teinte sont les mêmes (5800K et + 11 ).
- L’exposition est de + f 1.0.
- Les ombres (ACR 3.7) et les noirs (LR) sont à 5.
- La luminosité est à + 50.
- Le contraste à + 25.
- La saturation à + 50.
- Et, sur mon moniteur, la photo ouverte dans Lightroom et Camera Raw 3.7 ont exactement le même rendu.
Lightroom et export vers Photoshop
Fig 79 Exporter vers Photoshop (préférences)
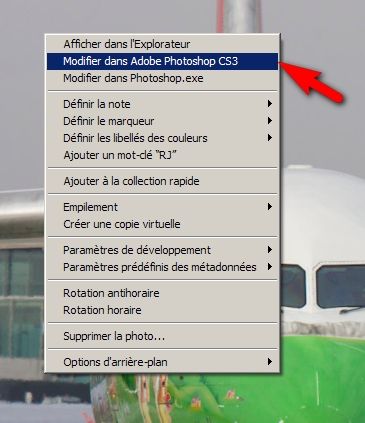
Fig 80 Exporter vers Photoshop (sélection)
Fig 81 Exporter vers Photoshop (boîte de dialogue)
Fig 82 Exporter vers Photoshop (moniteur d’activité)
- Fig 79: Lightroom permet de sélectionner deux éditeurs externes et de choisir les paramètres d’exportation (format, nombre de bits, compression ou pas). Si Photoshop est installé, celui-ci est automatiquement détecté par Lightroom.
Note: pour tirer le maximum d’une image, Lightroom recommande d’exporter en 16 bits dans l’espace ProPhoto RGB.
- Fig 80: Pour expédier une image vers l’éditeur externe, clic-droit dans l’image pour afficher le menu flottant.
- Fig 81: Lightroom ne permet pas d’altérer l’original comme vous pouvez le constater. Petite attention agréable, la copie de travail peut-être automatiquement empilée avec l’original (flèche verte).
- Fig 82: Dans le moniteur d’activité, vous pouvez apercevoir la progression de ma préparation de la copie exportée (ici en PSD).
Camera Raw 4 et Lightroom
Fig 83 Image éditée dans ACR 4.0
Fig 84 Image réimportée dans LR
Fig 85 Préférences XMP dans ACR 4.0
Petit avant-goût de la future intégration totale Photoshop CS3 / Camera Raw 4.0 et Lightroom:
- Fig 83: L’image a été éditée volontairement de manière exagérée dans Camera Raw 4.0 (blancs à 3000K, exposition + 1,00, récupération + 25, lumière d’appoint + 20, noirs + 20, vibrance + 30 ).
- Fig 84: Après avoir été sauvegardée en DNG dans ACR 4.0, l’image réimportée dans Lightroom montre exactement les mêmes réglages dans le panneau Réglages de base. Magique…
- Fig 85: Dans ACR, ne pas oublier d’activer les données à sauvegarder dans les fichiers annexes XMP.
Note: la version 4.0 de Camera Raw, telle qu’on la connaît actuellement dans CS3 est encore LOIN d’être finalisée. Il y a même fort à parier qu’il y aura beaucoup plus d’outils que dans le module Développement de Lightroom, Photoshop “Pro” oblige. On le saura bien assez tôt.
Sélection d’une base de données au démarrage et maintenance de routine
Fig 86 Sélection de base de données au démarrage
Fig 87 Dialogue démarrage
Même s’il n’est pas encore possible de fusionner plusieurs bibliothèques, on peut en créer autant qu’on veut et les sélectionner au démarrage.
- Fig 86: Pour celà, il suffit de sélectionner l’emplacement de la base de données (flèche rouge). Dans le même dialogue, on peut créer une nouvelle base de données (flèche cyan) et opérer une routine de vérification (flèche verte).
- Fig 87: Ensuite, une nouvelle fenêtre vous invite à opérer une sauvegarde de la base de données. Plusieurs options sont possibles et j’ai choisi à chaque démarrage, sachant que je peux annuler si je suis pressé. La vérification prend à peine quelques dizaines de secondes. On ne prend jamais assez de précautions avec nos images numériques, alors faites-le.
Souhaits et conclusion
Lightroom est un logiciel puissant, fluide, rapide et particulièrement facile à utiliser et à appréhender. De plus, les conversions de fichiers RAW sont d’excellente qualité.
Pour une version 1.0, il faut reconnaître que c’est très réussi, mais il y a encore de la marge pour des améliorations dont je dresse une petite liste – non exhaustive – ci-dessous:
- Fusion de deux ou plusieurs bibliothèques (devrait apparaître au 2e trimestre 2007).
- Dossiers intelligents (comme dans Aperture).
- Piles possibles à travers plusieurs dossiers.
- Support deux écrans (afficher, en étant dans le même module, en mode grille sur un écran, et en mode loupe sur le second).
- Loupe.
- Une vraie fonction e-mail (comme dans toutes les applications gratuites…).
- Support PDF.
- Accentuation, débruitage et correction d’aberrations optiques plus sophistiqués.
- Corrections localisées.
- Softproofing.
Et surtout, surtout, vivement les premiers plug-ins. On sait que les éditeurs de PT Lens et Noise Ninja ont manifesté leur intérêt dès que le kit de développement sera disponible (je suppose qu’il y a pas mal de réécriture à faire vu que Lightroom édite des Métadonnées et pas des pixels). Alors pourquoi pas DXO, Bibble, DPP, NX, etc. en modules additionnels?
Liens utiles:
Pour télécharger la démo valide 30 jours (français, anglais, allemand) :
http://www.adobe.com/products/photoshoplightroom/
Forum de discussion officiel:
News et infos Lightroom:
http://blogs.adobe.com/lightroomjournal/
Didacticiels (texte et / ou video):
http://www.volkergilbertphoto.com/lightroom_v1.html
http://www.luminous-landscape.com/tutorials/lighroom-illuminated.shtml
http://pictureflow.fileburst.com/_Tutorials/Photoshop_LR/01/index.html
http://www.photoshopuser.com/lightroom/index.html
http://www.emob.fr/dotclear/index.php?2007/02/23/915-decouverte-d-adobe-photoshop-lightroom
http://utiliserlightroom.blogspot.com/
Ressources (téléchargement de préréglages, templates, outils additionnels, etc…):
http://www.lightroomextra.com/
http://inside-lightroom.co.uk/
http://regex.info/blog/2007-02-20/386
Exemple de galerie web créée avec Lightroom
Gilles Theophile
THG Photographie
À Richwiller, France, le 09 mars 2007.
La surprise du chef : le bateau-pirate Shadowland
Un petit easter egg caché dans Lightroom, le bateau-pirate Shadowland. Il paraît qu’il y en a d’autres…

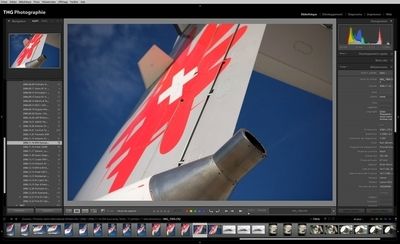
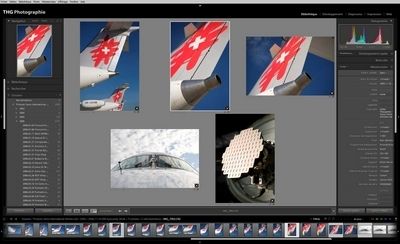
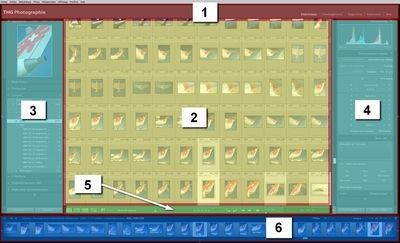
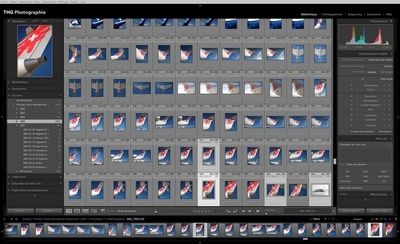
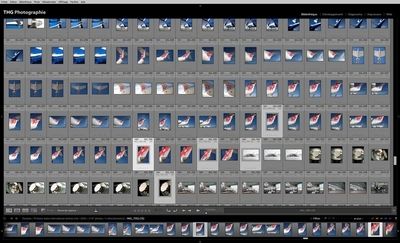
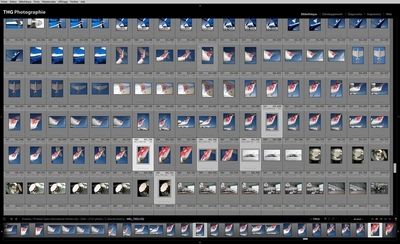
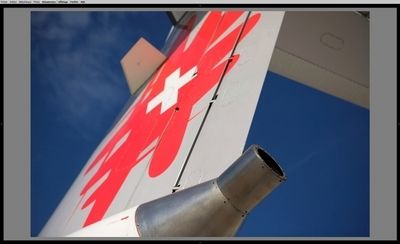



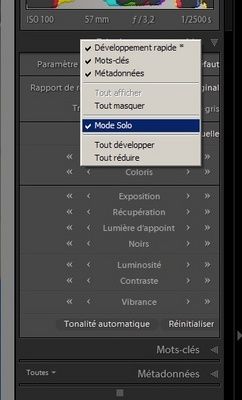
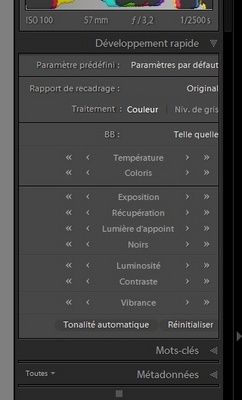
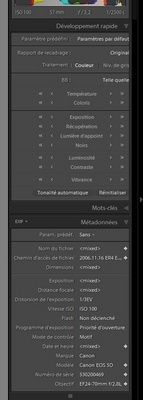

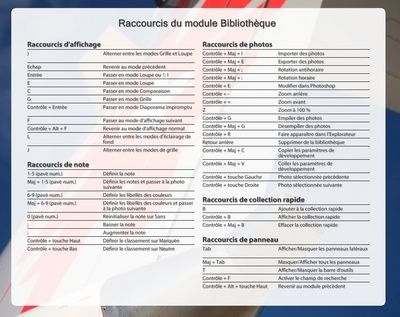
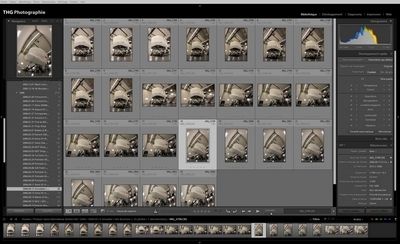
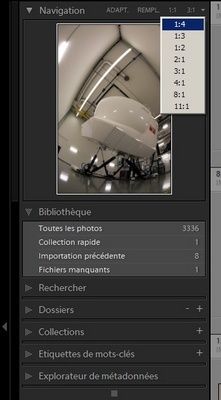
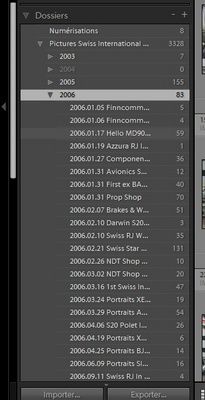
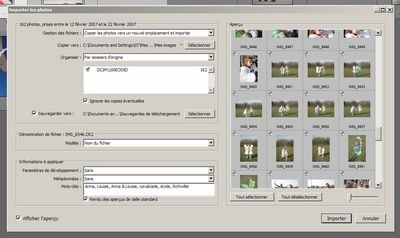
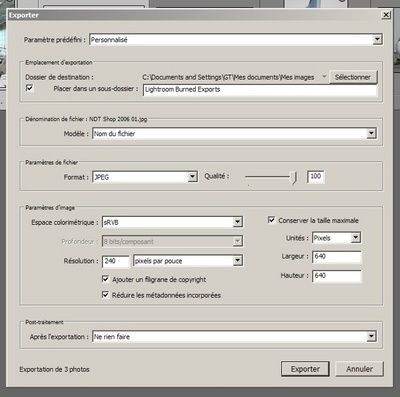
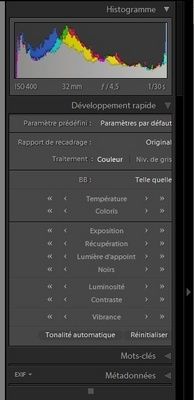
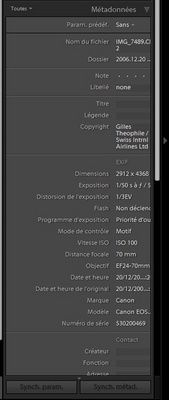
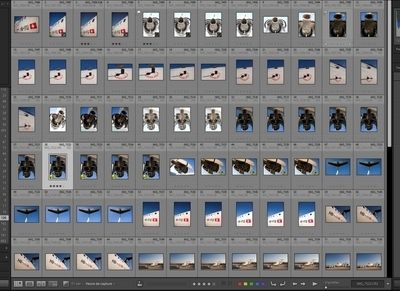

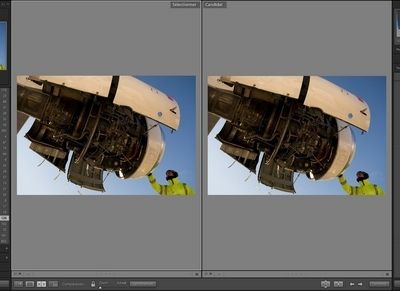
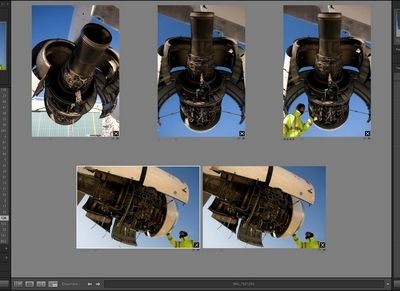
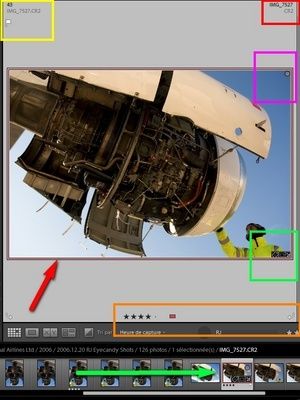

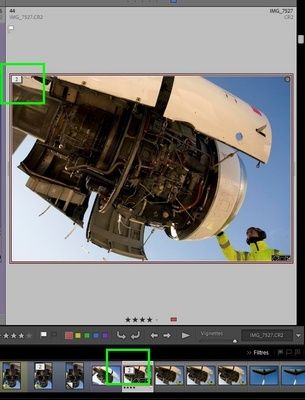
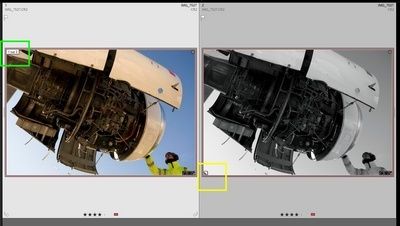

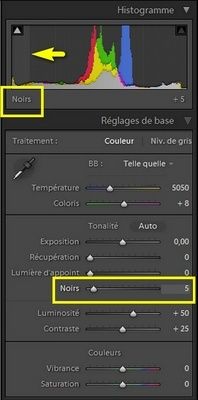
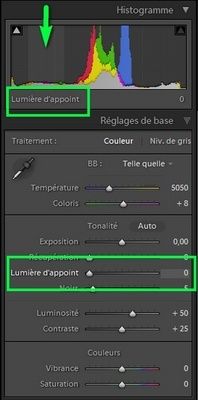
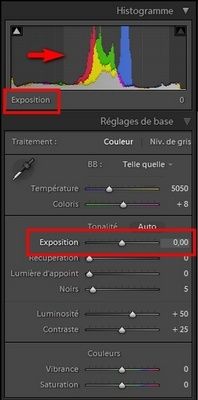
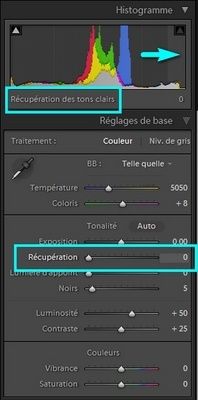

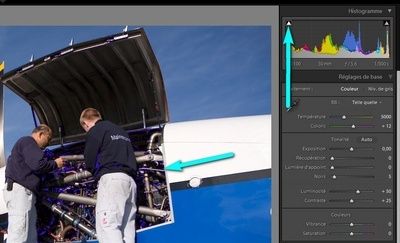
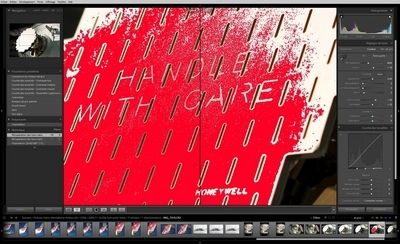
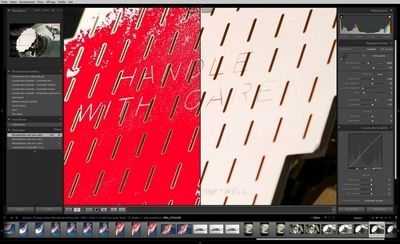



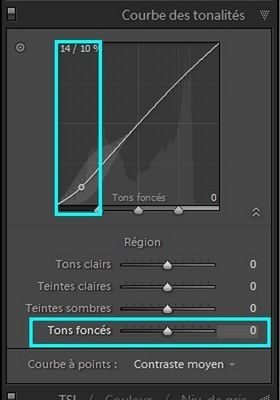
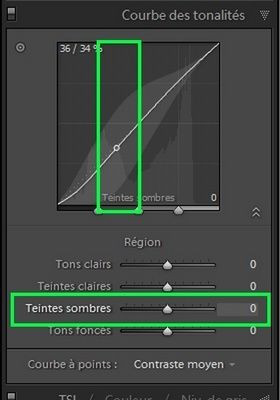
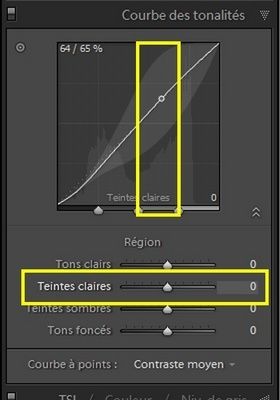
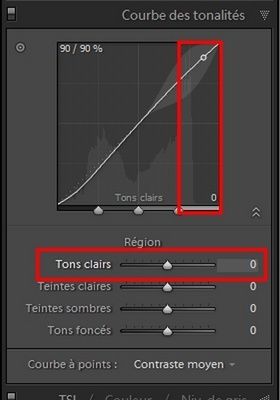
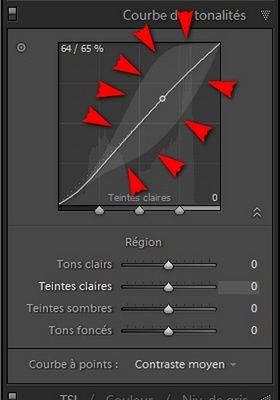
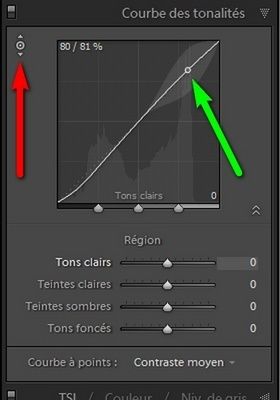
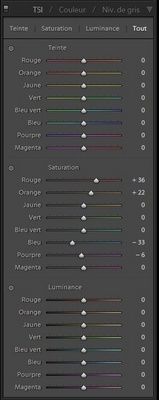

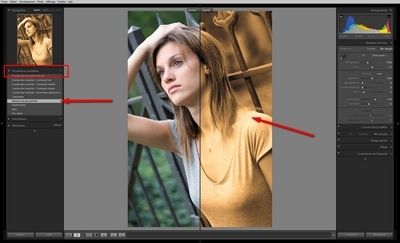


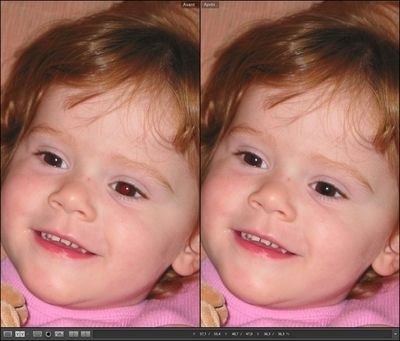

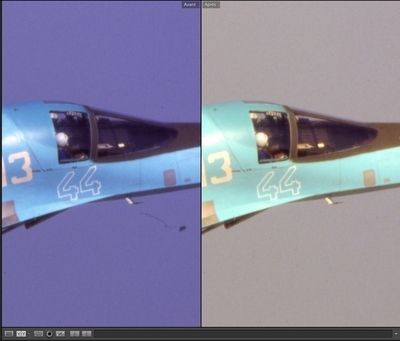


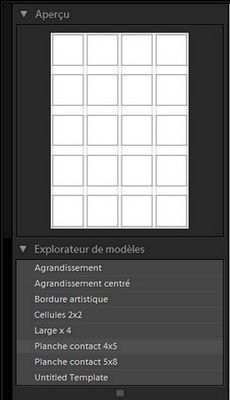
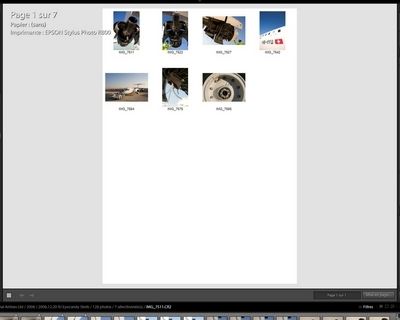
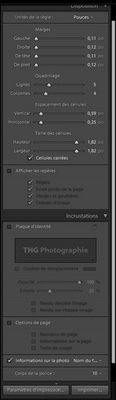
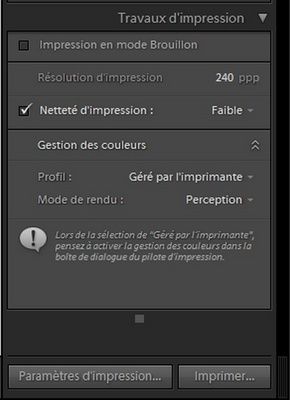
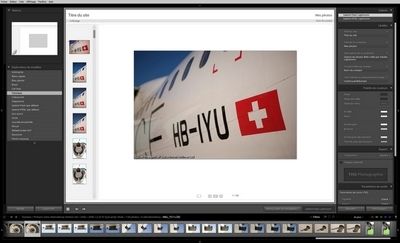

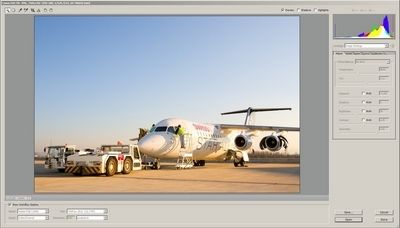
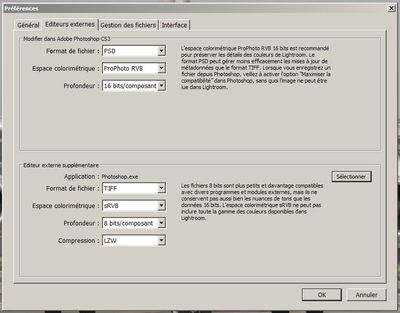
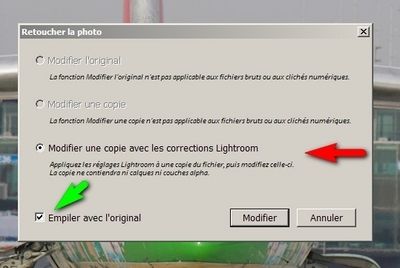
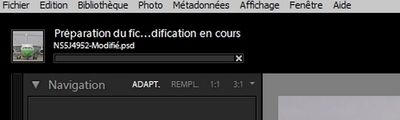






, le 09.03.2007 à 03:42
waouhhh, bel article. Du coup, je viens de commander LR 1.0 chez Adobe. Pour cohabiter avec Aperture et servir en parallèle, suivant le type de photo. Le top, c’est le module impression, quel régal.
, le 09.03.2007 à 05:49
Eh bien!
Pour une première, c’est une première!
Bienvenue et merci!
, le 09.03.2007 à 06:13
Merci.
François, je vois que tu es tombé du lit, ce matin ;-)
J’espère en tout cas que, vu la longueur, je ne vais pas faire attraper des ampoules à l’index en utilisant le bouton scroll de la souris… La Logitech MX Revolution est vraiment un progrès…
Bref, n’hésitez pas si vous avez des questions, je papillonnerai autour du site aujourd’hui.
Gilles.
, le 09.03.2007 à 08:01
Bravo Gilles … beau boulot
Félicitations et …à bientot sur photim
, le 09.03.2007 à 08:06
Dingue, je viens de comprendre la commande vibrance :) Bravo pour l’article, c’est un sacré boulot.
, le 09.03.2007 à 08:44
Les euphémismes de Cuk m’étonneront toujours… “survol”.
Bon, et bien je reprendrai cet après-midi.
, le 09.03.2007 à 08:47
ptit tom, j’ai aussi pondu le titre ;-)
c’est l’influence de mon métier aéronautique, sans doute, mais il s’agit bien d’un survol car il y a tellement de choses dans ce logiciel, et tellement de choses à venir ;-)
Et en plus, j’ai oublié de parler du dialogue de synchronisation…
Gilles.
, le 09.03.2007 à 09:27
malgré vos humeurs je n’arrive pas à comprendre Aperture et lightroom. JE pense qu’il faUDRAIT prendre un sseul exemple (genre avant/après) parce que les photos que je vois ne me disent rien
, le 09.03.2007 à 09:31
excellent! Dommage pour les cadres gris très eighties des menus contextuels et autres boites de dialogues :)
J’ai beaucoup utilisé les béta… et j’ai finalement opté pour iPhoto! LR est excellent, mais pour un père de famille, photographe amateur, qui ne fait que resserrer le l’histogramme, corriger le cadrage et l’horizon et ajuster la balance des blancs, iPhoto me suffit. J’ai pas le temps de retravailler plus mes photos.
Et si d’aventure je le fait pour une photo ou pour un montage, mes bonnes habitudes de linuxien me le font faire sous Gimp/Inkscape.
, le 09.03.2007 à 09:37
à pilote.ka
peux-tu préciser ta pensée afin que je puisse t’aider. mais il est vrai que LR et Aperture exigent de pas mal changer ses habitudes.
à loic
oui, c’est souent comme ça dans les applis version PC. l’interface principale est moderne mais tout ce qui est derrière reste classique… c’est pareil dans Elements 5, DPP, etc… perso, mon XP est configuré en thème classique, avec tout gris ( desktop, barres de fenêtre, etc… ). ça me rappelle ma jeunesse sur Mac et OS 8 ( snif… ).
Gilles
, le 09.03.2007 à 09:41
Merci pour ce magnifique article que je viens de parcourir en biais, et qui est déjà imprimé et relié. Un bon outil pour les prochains jours, en plus de tes nombreuses et heureuses interventions sur photim. Bien cordialement. Michel
, le 09.03.2007 à 10:18
J’aimerais bien LightRoom et un module DxO. Je suis sûr que ce sera possible.
, le 09.03.2007 à 10:22
Si Lightroom est un succès commercial, il n’y a pas de doute que ça se fera. Je voulais leur poser la question mais je n’ai pas trouvé de forum DXO.
, le 09.03.2007 à 10:44
Merci Gille pour ce “survol”. J’avais téléchargé la version d’essai, mais je ne sais toujours pas quel application choisir entre Aperture et LightRoom. Les deux applications ayant des avantages et des inconvénients. Par exemple, je trouve le module “livre” d’Aperture tout simplement génial. Mais LR est plus rapide, son module d’impression est bien meilleures que celui de Apple.
J’aimerais bien qu’Apple nous sorte un petit Aperture 2… ça réglerais (peut-être) bien des questions.
, le 09.03.2007 à 11:36
Je m’en occupe, t’inquiète pas!:-)
, le 09.03.2007 à 13:22
Et moi qui venait d’importer toutes mes photos dans Aperture… Que faire?!
Ce superbe article me remet en tout cas en question!
Great job Gilles!
, le 09.03.2007 à 13:29
Alors ça Théodore, après tout ce que je t’ai dit dimanche…
, le 09.03.2007 à 13:40
Bonjour et bravo pour cette première intervention.
Il est vrai que LR est super simple à appréhender dans sa phase “dévelop”, mais un peu plus dur pour le classement. Je n’ai pas encore compris ce qu’il fait lorsque l’on exporte la photo développée, crée t’il une nouvelle photo dans le dossier choisi ou seulement un fantôme des modifications.
, le 09.03.2007 à 13:45
LR crée une nouvelle photo physique dans le dossier choisi.
Gilles.
, le 09.03.2007 à 16:02
bonjour et merci pour cet article !
Petite question, si LR permet d’éditer les JPEG de manière non-destructive, pourquoi faudrait-il encore utiliser le RAW ? pour une utilisation non professionnelle.
, le 09.03.2007 à 16:44
sympa cette entrée en matière , bravo Gilles (avec 2 ailes ) :-) je partage le point de vue 12 de François merci pour ce papier
, le 09.03.2007 à 17:01
je me trompe ou cet article est entièrement réalisé sur une version de l’OS de redmond?
, le 09.03.2007 à 17:17
Pour du lourd et du sérieux, c’est du lourd et du sérieux. Bienvenue à toi parmi les rédacteurs. Excellentissime article qui me conforte dans mon intérêt pour Lightroom en parallèle de Raw Developer.
, le 09.03.2007 à 19:55
On m’avait prévenu d’une surprise pour vendredi, j’avais ma petite idée mais je ne m’attendais pas à autant ! Bravo !
Ça m’a permis d’éclaircir 1 ou 2 points. Par contre, petite question : éditer les raw/dng sans pertes, OK. Mais je ne comprends pas que ce soit non destructif sur du jpeg, tiff etc Tu veux dire que LR crée aussi pour ces formats des fichiers xmp ? Que l’on n’édite que des méta-données ?
Si oui, que devient l’avantage du raw ??
, le 09.03.2007 à 20:15
Je dois sortir me taper une cote de boeuf. A bien + tard pour les réponses…
Gilles
, le 09.03.2007 à 21:30
Un gros merci pour cet article super interessant. Je pensais passer de iPhoto (plus assez d’espace sur mon iBook et librairie impossible a gerer) vers LR et me voila convaincu de sauter le pas. Une question cependant: quand tu dis, je te cite: > “Je vous recommande donc de profiter de l’installation de Lightroom 1.0 pour faire le ménage dans votre structure et votre organisation, afin que ce logiciel et ce qui existe dans le système correspondent parfaitement. Quelques efforts à faire, certes, mais qui auront un impact direct sur la qualité et la rapidité de votre flux de travail.”
Est ce que tu pourrais etre plus precis… Quelles sont les rangements a faire avant de passer a LR (disons, pour migrer une librairie de iPhoto vers LR, par exemple ;) )
Merci par avance de ton aide!
, le 09.03.2007 à 21:59
Félicitations et merci pour l’ article. Souhaitant inclure dans mes présets de développement, les paramètres de corrections des aberrations chromatiques, je m’ aperçois que, pour un même boîtier, un même objectif, un même indice de sensibilité et plus ou moins la même distance de mise au point, je n’ obtiens pas les mêmes valeurs. Ceci vous parait-il rationel ? Je dois reconnaître que j’ ai fait le test avec un zoom. Est-ce que avec une focale fixe, et avec le même mode opératoire, on pourait introduire de façon automatique et appropriée ce paramètre ? Merci à tous pour vos remarques bien intéressantes.
, le 09.03.2007 à 23:00
Quelques réponses dans l’ordre d’arrivée :
Chrisb : A mon avis, il faut retourner la question : pourquoi faire du JPEG ? Dorénavant, je ne shoote qu’en raw, pour bénéficier d’un fichier non altérable qui me servira de base pour la meilleure qualité possible.
pcis Non tu ne te trompes pas, comme quoi tout ce qu’on peut faire avec une machine à la pomme peut également être fait avec un PC. Et pour info, j’ai bossé sur machines Apple de 1981 à 2001, avec quelques incursions par la suite.
Zephir L’avantage du raw est sa souplesse. C’est le négatif numérique et à partir de là, je peux faire ce que je veux, en gardant la meilleure qualité possible pendant tout le flux de travail.
elliot Je n’ai jamais et je n’utiliserai probablement jamais iPhoto mais ce que je peux dire, c’est qu’il est judicieux de classer ses dossiers par année, puis, des sous-dossiers avec année ( tjrs en premier ), mois et jour. Vois mes illustrations pour te donner une idée. Ensuite, libre à toi de créer des dossiers ou des collections par sujet, sachant qu’une image peut faire partie d’un nombre infini de collections.
Alain Honnêtement, je ne me suis pas encore penché sur cette partie de Lightroom mais, vu la rusticité de l’outil qui est exactement le même que dans ACR, je préfère expédier mes images à corriger dans un plug-in comme PT Lens, DXO ou Bibble – via Photoshop – en attendant qu’un module soit développé et commercialisé par un éditeur tiers, ou qu’Adobe améliore son propre outil. Tu as mis le doigt sur une des parties qu’Adobe doit améliorer rapidement ( et les développeurs en sont parfaitement conscients ).
Photoshop CS3 sera disponible le 27 mars, avec Camera Raw 4 qui sera totalement compatible avec Lightroom. Je ne serai donc pas surpris qu’il y ait à ce moment une 1ere màj de Lightroom ( simple spéculation de ma part ).
Gilles.
, le 09.03.2007 à 23:57
Un grand MERCI pour ces explications détaillées et claires. Je risque bien de passer de Photomechanic à Lightroom dès lundi pour éditer mes images. En effet, LR permet 1000 fois plus que Photomechanic mais à la même vitesse, ce qui est génial. La rapidité d’acquisition de données et la fluidité de LR sont décisives pour le choix de ce logiciel. Je n’ose même pas imaginer les possibilités de développement. On se “réjouit” (comme on dit dans notre canton de Vaud!)
, le 10.03.2007 à 10:30
Argh ! Un test effectué sur un PC ! François ! fait quelque chose !
De toute façon je n’ai qu’un appareil photo minable qui ne connait rien d’autre que le JPEG… un jour peut-être, si je fais des économies substentielles… mais l’obsolescence des appareils et de la “tripaille” hard ou soft qui va autour est trop rapide ! wait and see !
, le 10.03.2007 à 11:07
Désolé mais je suis un chouillat débutant et un tantinet lent à la comprenette… J’ai un PB G4, Nikon D80 et iPhoto et je shoote en jpeg. Je pense que pour l’instant Aperture n’est pas un choix pour le PG G4. J’ai beaucoup iPhoto et sa simplicité et me suffit comme catalogueur. iPhoto tout comme iTunes n’oblige plus à gérer les folders comme c’est le cas sur XP mais c’est vrai que c’est le pot à encre pour iPhoto. Bon je commence à être gené c’est au niveau des possibilités d’éditer mes photos pous les retravailler avec iPhoto. J’utilise PS Element 4. Est ce que LR permet de remplacer les 2 iPhoto et PS sans être une usine à gaz comme CS2 mon but étant d’éditer / améliorer ma photo.
Si LR permet de reoucher ses jpeg sans les déterriorer en utilisant un sidecar don cen conservant intact l’original, sans dédoubler l’utilisation du disque, pourquoi shooter en raw qui prend le triple de place ? Jusqu’a présent je voyais bien le but en perdant beaucoup de qualité sur le jpeg mais maintenant avec LR ?
Merci
Christian
, le 10.03.2007 à 19:25
et ben, je l’ai échappé belle !!
THG, merci pour cet article : je me voyais déjà sortant la VISA pour un téléchargement dans l’instant (on remarque que adobe fait payer la bande passante 2 euros)
je relance la démo une n-ième fois… la trouve toujours aussi belle et me dis “tiens kasla donne t il avec mon brave coolscan 4000 ?” arg, l’importation directe n’est pas possible, bon ok, je veux bien passer par Nikonscan car après tout, j’ai mes habitudes ! re-arggggghhh et beaucoup plus dur cette fois… impossible d’importer des .NEF issus du scan via un Mac (faut dire que je joue de malchance sur ce PC!!) impossible…
peut être est-ce dû à une subtilité de fichier mac sur pc qui ne ressortierai qu’avec Lightroom ??
je cherche la ruse et vous tiens au courant s’il y a astuce… ou limitation !
(un jour, c’est promis… je me rachête un mac!)
, le 11.03.2007 à 10:20
A viph : bien sûr que c’est possible. Il suffit d’envoyer les bruts de scan dans un “hot folder” surveillé par Lightroom qui se chargera d’afficher tes images. Ensuite, à toi de les organiser librement en dossiers, collections, etc…
A ton avis, ceux qui shootent en “tethering” ( appareil numérique relié directement à l’ordi pour la prise de vues ), y font comment ?
Par contre je ne sais pas si LR lit les fichiers NEF de NikonScan.
Gilles.
, le 12.03.2007 à 00:27
Un énorme merci THG pour cet essai superbe et transformé, un seul bémol, mes neurones s’amenuisent avec l’âge et l’utilisation conjointe du logiciel et du mode d’emploi sur mes écrans—> je calle, aussi voici ma question, est-il possible de télécharger et d’imprimer ton texte pour usage totalement privé bien évidemment; merci.
, le 12.03.2007 à 06:35
fxprod, je sais que certaines personnes ont imprimé directement à partir du navigateur web. Mon souci est que l’article en tant que tel n’existe pas : le texte est séparé des captures d’écran…
Gilles.
, le 12.03.2007 à 08:20
Ne suffit-il pas d’imprimer l’article en choisissant l’option .pdf? C’est ce que je fais toujours et tout y est: texte, images, liens, etc. Ou alors de faire un glisser/déposer dans le programme ‘TextEdit’… c’est presque encore mieux.
, le 12.03.2007 à 16:00
:-( après de petits tests, incapable de travailler sur des .NEF issus d’un CoolScan 4000. THG je croyais moi aussi que tout les NEF se ressemblent, mais il faut croire que non ou alors… solutions 1- une ridicule et stupide limitation entache la version démo de LR
2- mon scanner date un peu et les images scannées issues de NikonScan 4.02 ne sont pas reconnues car, après tout Nikon essaye de promouvoir d’autre software (NX, PP…) [mais je ne vois aps le lien Adobe/Nikon]
3- je suis top nul et ai oublié quelque chose ! je tiens à votre disposition des NEF (ftp car gros fichiers)
(non je ne veux pas transformer ces commentaires CUKiens en résolution de problème perso mais cela m’intrigue!!!!!)
, le 12.03.2007 à 19:56
Ben… Lightroom, c’est Adobe Camera Raw, un outil pour les appareils de prise de vues numériques. Pas tellement pour les scanners qui sont un peu en marge… le NEF des Nikon Coolscan n’a rien à voir avec celui des réflex. Désolé…
Gilles.
, le 12.03.2007 à 21:32
En ce qui concerne l’importation et la gestion de scans dans Lightroom, j’espère avoir l’occasion de refaire un papier, because j’ai l’intention de m’équiper d’un Epson V700 pour numériser mes films ( sorry aux puristes qui ne jurent avec raison que sur Nikon Coolscan mais je ne veux pas numériser dia par dia et je n’ai pas l’intention de tirer au-delà du A3 ou A2 ).
Gilles.
, le 12.03.2007 à 21:35
D’ailleurs, la partie consacrée aux pétouilles est illustrée par une numérisation de dia à l’Epson 3170 Photo – je sais, aïe, pas sur la tête – salut, Roger, t’es dans la police maintenant ? – ). J’ai eu et fait la méga-sonnerie ( remplacer le s par c ) de refourguer mes LS2000 et LS40…
Gilles.
, le 13.03.2007 à 11:04
Bonjour THG,
Suite à ta présentation, j’ai téléchargé la version de démonstration de Lightroom.
Je me demande s’il existe un moyen de récupérer les infos d’un catalogue d’iView Media Pro ?
Autant pour les tiff et les jpeg, il est possible d’incorporer les données dans les entêtes des fichiers, mais pour les RAW cela est impossible.
Lorsque je vois le temps que j’ai consacré au classement sur iView, je suis découragé par avance pour tout recommencer dans Ligthroom.
, le 13.03.2007 à 12:26
Scanners et Lightroom (suite) il semble que Vuescan produise à partir d’un coolscan (ou autre) un RAW compatible avec LR. la bonne nouvelle est que Vuescan (malgré son interface austère) est très sympa la mauvaise nouvelle est que le RAW est ‘inhibé’ sur la version démo et que seul l’achat de Vuescan Pro (80 USD) autorise les sauvegardes en RAW
ce pourrait être la bonne méthode : Vuescan sauve les RAW dans un Hot Folder, Lightroom prend la main par la suite !
Beau soleil à tous !
, le 13.03.2007 à 12:33
bq%Stilgar . Je me demande s’il existe un moyen de récupérer les infos d’un catalogue d’iView Media Pro ? %
Ca, je ne sais pas, peut-être que François a fait des essais. Je crois savoir que c’est tout à fait possible mais j’ai également lu que, si Lr est compatible avec les mots-clés hierarchiques, iView ne semble pas l’être.
Gilles.
Stilgar : le chef du sietch Tabr ? ;-)
, le 13.03.2007 à 15:47
Grrr…
C’est rageant !!!
Je préfère l’aspect catalogue de Ligthroom alors que je préfère le dérawtiseur d’Aperture !!!!
Et le côté “Banque” d’Aperture est bien aussi.
Décidément le choix est difficile
, le 13.03.2007 à 18:58
Exact, iView n’a pas l’option des mots-clés hiérarchiques, Lightroom a l’option des mots-clés hiérarchiques. J’ai converti hier tous mes mots-clés hiérarchiques de keyword manager l’addons de iPhoto vers Lightroom, et j’ai commandé Lightroom.
Pour le dératiseur, Stilgar regarde du coté de Capture One, 99 euros ou gratuit avec l’achat d’une carte Sandisk extreme III. Capture One, c’est un peu comme VueScan, spartiate, mais diablement efficace. (En passant la doc en français de VueScan est sur mon site).
, le 14.03.2007 à 14:34
Autrement dit tu me conseille de rester sur un couple iView + deRawtiseur séparé.
J’avoue apprécier la philosophie du tout en un apportée par Aperture ou Ligthroom. De plus, le fait de gérer en // les orignaux et les images retouchées est un peu lourd (en temps et en occupation mémoire de masse) à la longue.
Je trouve cette idée d’original “inaltérable” associé avec un ensemble de “scripts” décrivant les traitements à effectuer très approprié et diablement souple et efficace.
, le 14.03.2007 à 16:00
Exactement, tu as mis le doigt sur la raison d’être de Lightroom et Aperture. Même s’il y a encore de la place pour de nombreuses améliorations, la gestion des originaux + images retouchées est un truc du passé.
Gilles.
, le 20.03.2007 à 00:11
Bonjour , pour ma part j’ai un petit souci avec la V1 , je n’arrive plus a mettre les XMP dans le dossier ou les photos sont stockées ! apparement elles vont directement dans la library de Lightroom , je n’avais pas ce probleme avec la beta . de plus je cherche l’option pour laisser les XMP avec leur photo mais impossible. cette option m’echappe totalement ! si quelqu’un a la solution Merci
, le 21.03.2007 à 07:09
Bizarre que tu dois faire ce genre de manipulations car les métadonnées, au format XMP, sont inscrites DANS les fichiers JPEG, TIFF et PSD et dans un fichier annexe ( sidecar ) avec les raw.
Pour activer en permanence l’inscription des changements dans les fichiers XMP : Menu Edition, Preferences, Gestion des fichiers ( 3e onglet en partant de la gauche ), champ “Métadonnées” puis activer en cochant.
Gilles.
, le 21.03.2007 à 08:14
Il semblerait que les métadonnées XMP soient aussi inscrites dans les fichiers RAW/DNG, en tout cas pour les DNG issus d’une conversion depuis Lightroom ou DNG Converter.
, le 21.03.2007 à 09:39
Merci pour les reponses , alors justement ce fichier sidecar , normalement se place avec le fichier RAW ( dans le dossier , en complement du Raw ) mais justement je ne le trouve plus . aussi je suis oblige de faire : metadata / XMP / export XMP metadata to file , pour enfin l’avoir dans le dossier corespondant . ???
, le 21.03.2007 à 09:55
Ben… là je ne vois pas d’où ça peut venir…problème système ? réinstallation / réparation de Lightroom ?
, le 21.03.2007 à 11:09
oui je vais surement faire ca , Merci encore. au passage c’est vraiment un tres bon “survol”