Après mes humeurs particulièrement longues du mois de novembre, je vais tâcher aujourd’hui d’être légèrement plus concis.
Lors de mes 2 premières interventions cukiennes, je vous ai présenté les concepts de l’écologie industrielle (ici et là), ainsi qu’une conférence sur le sujet, qui a eu lieu voici quelques jours. Je signale au passage que la manifestation s’est soldée par une belle réussite, plus de 200 participants, 21 interventions et la présence de journalistes de la presse écrite (écoutez l’entretien radiophonique de Suren Erkman, Paolo Baracchini et Gérald Hess) et télévisuelles, qui nous a permis d’apparaître 2 fois dans le téléjournal suisse romand la semaine dernière. J’ai par ailleurs eu le plaisir de rencontrer plusieurs lecteurs de cuk.ch qui avaient répondus présents à l’événement, merci à eux! Bon, j’arrête ici la digression du thème du jour, sinon je vais m’emballer et m’étendre à nouveau sur l’écologie industrielle.
Aujourd’hui, donc, j’aimerais vous présenter brièvement, quelques astuces assez géniales (et parfois malheureusement méconnues) de nos machines chéries. Bon nombre d’entre nous les ignorent alors qu’elles peuvent s’avérer bien pratiques!
Je sais que pour certains, il sera question de b. a.-ba, mais, pour d’autres, il s’agira peut-être d’une sorte de révélation (j’exagère peut-être un poil là…).
1. Exposé, l’indispensable et le méconnu
Incroyable le nombre d’utilisateurs réfractaires à Exposé, cet outil de navigation m’est devenu pourtant rapidement indispensable.
Ci-dessous, le menu Dashboard et Exposé de Préférences Système:
Personnellement j’active les coins de l’écran (ce qui panique les personnes qui doivent utiliser mon MacBook Pro et qui ont le malheur de pointer un des coins actifs avec la flèche de la souris…), c’est à mon avis beaucoup plus réactif que les touches F9 à F12….
Utilisez-vous la possibilité de glisser un fichier, une image ou un dossier dans une fenêtre active via Exposé, soit en étalant toutes les fenêtres ou en les faisant toutes disparaître?
Non? Alors voici comment faire:
Pour Glisser-Copier un fichier vers une application masquée par un grand nombre de fenêtres ouvertes (en l’occurence copier une image du finder dans un e-mail):
1. Sélectionnez le fichier et cliquez-glissez-le…
2. ... de sorte à pointer votre flèche de souris dans le coin Exposé actif étalant toutes les fenêtres (ici le coin supérieur gauche)...
3. ...Ensuite, glissez le fichier sur la fenêtre désirée (un e-mail dans le cas présent, en bas à droite de l’écran)...
4. ...Copiez le fichier simplement en lâchant votre bouton de souris, et le tour est joué!
Pour glisser copier un fichier vers le bureau, un disque dur externe ou une clé USB:
1. Sélectionnez le fichier et cliquez-glissez-le.
2. Pointez le fichier sélectionnez dans le coin Exposé actif retirant les fenêtres pour révéler le bureau (ici le coin inférieur droit) et lâchez le fichier où bon vous semble…
Ces séquences, je les effectue des dizaines (voir des centaines) de fois par jour!
Je comprendrais parfaitement ceux d’entre vous qui préfèrent faire des Copier-Coller (Pomme-C – Pomme-V), mais en ce qui me concerne, je n’utilise pas cette méthode car j’apprécie trop de faire cette manipulation sans toucher le clavier. A vous de voir!
En attendant Space et Leopard...:
Je me réjouis d’aménager l’espace avec Space
En résumé, Exposé époustouflera plus d’un utilisateur PC et vous fera gagner bien du temps, croyez-en mon expérience.
2. Naviguer d’une application à une autre
Pomme-tab, un grand classique, vous permet de passer d’une application ouverte à l’autre, ce qui est fort pratique.
Laissez appuyé sur “Pomme” et switchez à l’application désirée via le nombre de pressions nécessaires sur la touche “tab” (à noter que Pomme-shift-tab permet de naviguer de droite à gauche). La première fois que vous effectuez cette simple combinaison de bouton vous fait switcher à la dernière application utilisée, c’est réellement pratique pour des “Copier-Coller” à la chaîne d’un logiciel à un autre!
3.a Scroller avec 2 doigts sur le trackpad
Lorsque vous n’avez pas votre Mighty Mouse avec vous, scroller avec 2 doigts sur votre trackpad (la petite plaquette rectangulaire située à l’avant du clavier), c’est tout simplement extraordinaire, non?
Les réglages disponibles dans Préférences Systèmes > menu Clavier et Souris > onglet Trackpad: cliquez sur “Utiliser deux doigts pour le défilement” pour activer le scroll avec vos deux doigts!
On en avait déjà parlé sur cuk.ch (ici) lors du test d’iScroll2, qui permet aux aux portables d’avant 2005 d’utiliser cette façon de scroller avec le trackpad.
A noter qu’on peut scroller latéralement également.
3.b Comment faire apparaître votre menu contextuel avec le trackpad ?
Double-cliquez avec vos deux doigts sur le trackpad.
4. Pomme-scroll pour zoomer dans l’écran
Scroller latéralement et horizontalement ne représente qu’une navigation 2D, aviez-vous déjà essayé de scroller “en profondeur”?!
Pour zoomer, Pomme-Scroll, peut s’avérer très pratique:
L’activation de cette fonction se fait toujours dans le même menu de Préférences Système
Un exemple de zoom sur le logo de notre site. Est-ce que cette possibilité de zoomer sur l’écran rendra certaines présentations Powerpoint surchargées d’informations enfin lisibles?
5. Comment déplacer une fenêtre sans la faire apparaître au premier plan
Pomme-drag permet de déplacer une fenêtre sans la mettre au premier plan, ce qui vous permet de révéler une fenêtre cachée par une autre. Utile lorsqu’on a plusieurs documents Word ou Excel ouverts en même temps et que l’on veut atteindre en un clic une des fenêtres de l’application.
6. Comment copier ou créer un alias d’un fichier tout en le glissant?
Encore 2 raccourcis que la plupart d’entre vous doivent connaître:
- Opt-glisser (fichier): copiera votre fichier
- Pomme-opt-glisser (fichier): fera un alias de votre fichier
Pour d’autres raccourcis claviers cliquez ici.
7. Touche Delete: mais où es-tu donc passée?
Pourquoi nos claviers ne possèdent-ils pas la touche Delete? Par manque de touches disponibles? Pour ne pas faire comme sur les claviers PCs? Parce qu’Apple n’y a pas pensé? Mais vous vous doutez bien qu’ils y ont pensé, les ingénieurs de Steve: il suffit de cliquer sur fn-backspace.
Bon à savoir lorsqu’on a installé Bootcamp sur sa machine et que l’on se retrouve dans un environnement Windows…
8. Diaporama express
Envie de partager quelques-uns de vos clichés dans la seconde avec un ami pressé?
Sélectionnez vos photos et faites un petit clique-droit et cliquer sur “Diaporama”
Vous pouvez même présenter plusieurs images à la fois.
Cette manipulation vous évite de devoir importer vos images dans iPhoto, Aperture, Preview ou je ne sais quel logiciel, tout en préservant la patience de vos amis.
Evidemment, je ne parle pas ici d’un moyen de présenter l’ensemble de vos photos prises en vacances!
9.Comment naviguer dans les fenêtres d’une application (MàJ 13.25)
Pomme – > ou Pomme – <!
Merci Popey pour le super tuyau.
Conclusion
Voilà la fin de ce court pot-pourri d’astuces Mac, dont j’espère que vous saurez leur trouver une quelconque utilité dorénavant.
Ces quelques combinaisons de boutons et autres raccourcis-clavier peuvent nous faire gagner un temps précieux, je vous recommande donc de les essayer, vous verrez qu’il y a bien des chances que vous les adoptiez!
Je vous souhaite une belle semaine! (Avec les grandes quantités d’or blanc (enfin!) tombées ce week end sur les Alpes, elle commence bien, cette semaine, non?)
A bientôt sur cuk.ch

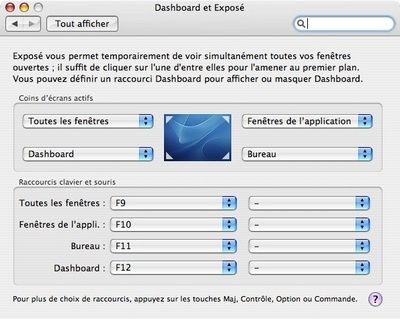
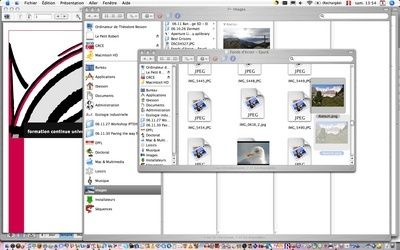
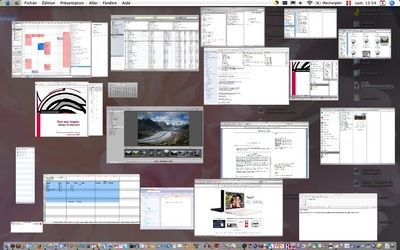
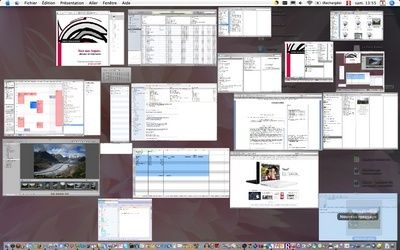
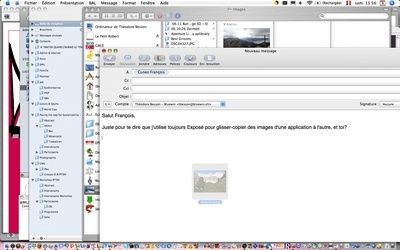
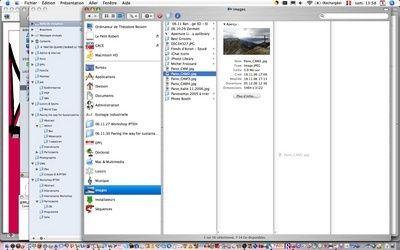

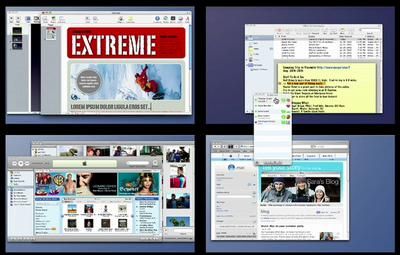

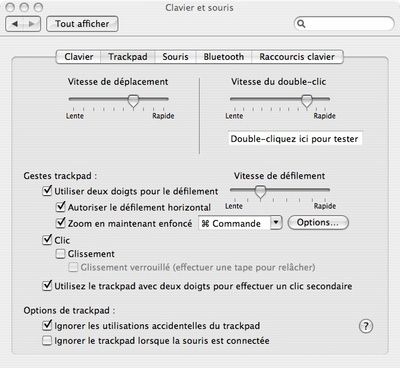

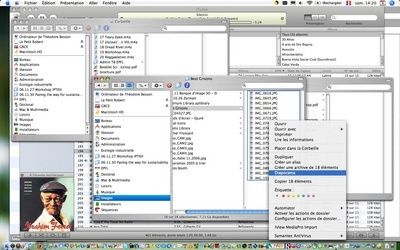


, le 11.12.2006 à 00:07
Ah ben le coup du fn-backspace pour le delete, je ne savais pas!
Et je me suis relancé depuis que j’ai lu ton humeur (un peu en avance, héhé) dans Exposé avec les coins, c’est vrai que c’est pas si mal ce truc…
Faudra voir à l’usage.
, le 11.12.2006 à 00:16
Je suis tout à fait d’accord avec Théodore au sujet d’exposé qui pour moi est la plus grande avancée ergonomique de OSX. Comme je travaille sur photoshop à faire des images à base de collages et autres bidouille graphiques, je passe mon temps avec des dizaines d’images ouvertes, à glisser des sélections de l’une à l’autre. Et c’est bien des centaines(des milliers?) de fois où j’appuie sur la touche F9 ou F10 chaque jour!
PS: c’est quoi Pomme -drag?
, le 11.12.2006 à 00:20
Moi aussi pour le coup des coins actifs avec Exposé, c’est une trouvaille sympa. Finalement il y a plein d’astuces sympas dont on ne pourrait plus se passer au quotidien tellement elles sont indispensables, par exemple au niveau des fenêtres ou du touchpad (une souris, mais pour quoi faire?). D’ailleurs de mon côté je trouve vraiment rudimentaire la gestion de la souris via le driver Apple sous Windows installé par Bootcamp. Certes on peut maintenant scroller en vertical depuis peu, mais pas an latéral, il n’y même pas la possibilité de cliquer par un “tap” sur le touchpad… Quant au zoom pour les personnes mal voyantes ou pour mettre en valeur telle ou telle info, n’en parlons même pas…
, le 11.12.2006 à 00:23
Definitively my favourite, che le adorrr !
ctrl + pomme + d
Active le dictionnaire OXFORD. Opérationnel dès 10.4 avec les applications “CoCoa”, soit natives OS X, dont Safari et Mail ou même… TextWrangler
, le 11.12.2006 à 00:43
Pour ceux qui ont envie de découvrir aussi plein d’astuces dans le genre, je conseille… l’excellent Memento Mac OS X ;-)
, le 11.12.2006 à 06:35
Oui, j’en ai pas dormi de la nuit…
La découverte du diaporama rapide sur Mac…MDR.
Gilles.
, le 11.12.2006 à 06:37
Merci pour la piqûre de rappel… notamment les menus contextuels avec 2 doigts et le diaporama. Je les avais oubliés !
Par contre pour passer d’une application à l’autre j’utilise Keyboard Maestro depuis plusieurs années car il permet de masquer les applications en arrière plan lors du passage de l’une à l’autre. C’est plus rapide que de faire Pomme-tab puis Pomme-option-H.
, le 11.12.2006 à 07:40
J’utilise aussi massivement exposé, les coins actifs, pomme-tab et aussi pomme-< Mais, il me manque un truc… supposons que je tape deux textes, j’aimerai les répartir sur l’écran. Sous Windows, il y a une fonction genre “séparation horizontale” qui partage l’écran en deux et remplit ces deux espaces avec des fenêtres.
Est-ce qu’une chose semblable existe sous OSX sans devoir déterminer la taille des fenêtre à la main?
, le 11.12.2006 à 07:58
Moi j’aime bien les scrolls modifiés. Pour zoomer, chez moi il faut crtl-scroller, et c’est effectivement super sympa quand la presbytie arrive en catimini. Mais un truc encore plus dingue que le reste, et que le monde Windows nous envie encore plus : le maj-scroll, avec déplacemet horizontal à la clé !
, le 11.12.2006 à 09:09
Heu… Je vais encore avoir l’air bête : c’est quoi ce “fn-backspace” ? Je précise que j’ai un clavier Azerty… Et j’ai toujours cru que la touche “Delete” était la touche qui se trouve en haut à droite de ce clavier (pour Qwerty également).
, le 11.12.2006 à 09:39
Merci pour la petite piqure de rappel, Théodore!
Sans oublier le drag ‘n drop avec les dossiers à ouverture automatique tellement naturel pour nous (ça doit dater du système 8. quelque chose), mais dont on se rend immédiatement compte de la cruelle absence dès qu’on se retrouve sur une machine ouin-ouin!
z (par contre, si quelque bonne âme charitable pouvait nous faire ici même un cours magistral sur les
#§§%%***##@@&&### autorisations sous X, j’en serais étèrnellement reconnaissant ;-), le 11.12.2006 à 10:21
Franck : Il s’agit de la touche “suppr” sur PC. En fait, ce n’est pas un “backspace”, mais plutot un forwardDelete :-) Ca efface le charactère DEVANT le curseur.
Zitouna : qu’est ce que tu souhaite savoir sur les autorisations sous OS X ?
En gros, ce que je trouve à en dire est rapide :
Sous OS X, on déclare des utilisateurs, et on associe ces utilistaeurs à des groupes. Par defaut, chaque utilisateur à un group qui lui est propre (qui porte le même nom que l’utilisateur.
Les autorisations sont : – lecture – ecriture – execution pour un fichier, ouverture pour un dossier
Chaque fichier à trois jeux d’autorisations différentes : – autorisations pour le possesseurs – aotorisations pour le groupe (que l’on peut choisir) – autorisations pour les autres
Voila, tout simplement :-) Que dire de plus …
Ha si, parmis les groupes pré-déclarés, il y a “admin”, qui correspond à tous les utilisateurs qui ont le droit d’administrer la machine.
A noter aussi, depuis la 10.4, mac os X gère les liste de contrôle d’accès, qui permettent de rajouter des jeux d’autorisations pour faire des ajustements plus fins. Par contre, l’interface graphique pour cette fonction n’est disponible que dans la version serveur (ce qui est bien, à mon goût : pour un utilisateur lambda, ca ne sert a rien, et ça rajouterai une sacré dose de compléxité).
Voila voila
Est-ce suffisant, ou faut-il quelque chose de plus détaillé ?
, le 11.12.2006 à 11:26
Pomme-drag signifie Pomme-”traîner” c-à-d Cliquer-Glisser (en l’occurence une fenêtre en arrière plan) tout en maintenant la touche Pomme appuyée, pour la déplacer sans la faire apparaître au premier plan.
, le 11.12.2006 à 13:19
Je rajoute un petit raccoursis que j’utilise assez régulièrement : pomme-< et pomme-> permettent de naviguer parmis les fenêtres d’une application.
Encore une chose : quand on appel exposé pour afficher les fenêtres de l’application, un appuis sur ‘tab’ change d’application, et les flêches permettent de séléctionner une fenêtre.
En fait, avec tous ces raccourcis, on peut utiliser son ordi presque sans toucher à la souris. Et avec un minimum d’habitude, c’est rapide, vraiment rapide !
, le 11.12.2006 à 13:25
Merci popey!!!
Depuis le temps que je le cherchais, celui-là!
Je le grave immédiatement dans ma mémoire :-D
, le 11.12.2006 à 13:31
Popey: j’ai ajouté ton excellent raccourci dans l’humeur du jour, tellement elle en vaut la peine!
A+
, le 11.12.2006 à 14:26
c’est trop d’honneur :-)
, le 11.12.2006 à 14:47
Merci pour tous ces trucs. Je viens d’ailleurs d’en découvrir un sur Firefox :
scroller + pomme = défilement lent
scroller + alt = page précédente ou suivante
, le 11.12.2006 à 14:58
Merci Popey. En fait, ce que j’aimerais comprendre, c’est comment, quand on instale un soft (en tant qu’admin), celui ci soit accessible à tous les autres utilisateurs? J’ai l’exemple de Graphic Converter, instalé avec mot de passe par l’admin et inactivé pour les autres utilisateurs (comme si le code n’avait pas été rentré)…
z (un prolème de préférences?)
, le 11.12.2006 à 15:04
Un de plus:
dans un navigateur, Espace pour scroller, Shift+ Espace pour remonter d’un étage
z (et, dans Cuk exlusivement, tab fait remonter tout en haut de page! à cause du champ “recherche” ;-)
, le 11.12.2006 à 15:24
Pour continuer avec Firefox, pomme + flèche droite/gauche = page suivante/précedente. Control + tab = onglet suivant Control + shift + tab = onglet précedent
, le 11.12.2006 à 17:06
Effectivement, le coup d’Exposé dans les coins de l’écran, c’est génial, rapide, et t’es sûr qu’une personne qui utilise ton ordi ne comprend plus rien à ce qu’elle fait! ;-)
Et pour la route, un petit raccourci de plus, le mieux, je vous laisse découvrir: cliquez dans le petit rond jaune ”-” d’une fenêtre en maintenant appuyée la touche shift.
Et pendant qu’on y est, essayez celui-ci aussi: Commande + Option + Contrôle + 8 ;-)
, le 11.12.2006 à 17:47
6ix: alors là bravo et merci!
C’est excellent! Le premier est inutile mais très chouette et le 2e, je ne savais pas comment l’actionner.
Un de mes potes me l’avait montré, il préférait travailler comme ça pour s’économiser les yeux.
, le 11.12.2006 à 17:55
Pour ma part, je n’ai pas exactement les mêmes fonctionnalités que celles qui apparaissent dans le panneau illustrant le point 3a. La case “Utilisez le trackpad avec deux doigts pour effectuer un clic secondaire” n’existe pas chez moi. Quelqu’un sait-il pourquoi ?
De ce fait, je ne peux pas faire apparaître le menu contextuel en double-cliquant avec deux doigts sur le trackpad. (Je suis sous Mac OS 10.4.8 avec un Powerbook G4 12 pouces).
, le 11.12.2006 à 18:13
Parlez-vous du 3a (scroller) ou du 3b (clic secondaire)?
Si vous faites référence au clic secondaire: Peut-être est-ce parce que votre Powerbook n’a pas cette fonctionnalité propre à mon Mac Book Pro ?
, le 11.12.2006 à 18:17
Bordchamp, j’imagine que ton PowerBook est trop “vieux” et que le commentaire de Théodore juste en dessous de l’illustration te sera utile (iScroll 2).
, le 11.12.2006 à 18:54
Exposé est réglé sur le clic de mon scroll (sur logitech MX laser). Cette fonction n’est pas géniale, elle est vitale. Je ne pourrais absolument plus m’en passer.
, le 11.12.2006 à 19:02
Et dans la série “2. Naviguer d’une application à une autre Pomme-tab” saviez vous que …
… les flèches ”<” revient en arrière; ”>” avance d’une appli {comme avec la touche “Tab” et qu’il est également possible de sélectionner l’appli souhaitée en dirigeant le curseur dessus et cliquant…
Merci pour le rappel de ces quelques astuces…
, le 11.12.2006 à 21:47
merci 6x pour ce gadget, mais il faut préciser qu’il ne s’agit pas du “8” du clavier numérique mais du “8” + ”!” sur le clavier français.
Je comprends mieux maintenant la frayeur que je m’étais faite il y a pas mal de temps en pensant que la carte vidéo de mon alu 15 était raide !
, le 11.12.2006 à 22:06
Très utiles, Théo, ces petits rappels. Les deux forces de Mac OS X sont que c’est un Unix et qu’il a une interface redoutablement efficace, d’une puissance inconnue ailleurs. Malheureusement, la plupart des Macounets, qui sont pourtant des gens très bien pour la plupart, n’utilisent pas ces deux atouts majeurs autant qu’ils le devraient. Souvent par flemme d’entrer régulièrement dans les pages d’aide à leurs moments perdus.
Pour ma part c’est une fonction de dépannage que je voudrais mettre ici en avant.
L’été dernier, la souris de l’iMac d’une amie est tombée en rade. Mort, le mulot et rien pour le remplacer.
Sur les portables, la mort de la souris n’implique pas celle du pavé tactile et on est sauvé. Sur les machines de bureau, il existe une échappatoire.
Préférences système/Accès universel/Souris et trackpad puis cocher Appuyer 5 fois sur Option pour activer/désactiver les touches de souris.
Un petit son est émis et le curseur de la souris est lié aux touches du pavé numérique pour les mouvements horizontaux (4 et 6) verticaux (2 et 8) et diagonaux (3 et 7, 1 et 9) dans les deux sens et le clic est actionné avec le 5. On aura soin de peaufiner le réglage du déplacement du curseur (délai, vitesse).
Dans le temps, sur les vieilles machines dotées de vieux systèmes, c’était je crois la touche majuscule qu’il fallait actionner cinq fois et un petit signe apparaissait dans la barre des menus en même temps qu’un signal sonore guilleret, en cascade, se faisait entendre. Je n’ai pas trouvé de signe qui me signale que mon pavé numérique est transformé en souris avec Mac OS X. Mais j’ai peut-être mal regardé.
•••
Franck > fn + backspace qui autorise l’effacement du caractère à droite de la barre de saisie ne peut être utilisé que sur les machines à clavier restreint qui possèdent une touche de fonction fn, c’est-à-dire les portables.
—
Le monde n’est pas une marchandise.
, le 11.12.2006 à 23:28
Et pendant qu’on y est, essayez celui-ci aussi: Commande + Option + Contrôle + 8
Bon, ben moi, il ne se passe rien sur ce raccourci…
Sinon, alt+”rond jaune -” et “alt” + “maj” + “rond jaune-”….
, le 12.12.2006 à 06:54
@ Gattaca : excellent ta 1ère commande… ça surprend quand tu fais ça… je ne vois pas l’utilité mais c’est rigolo.
Qu’entends-tu par “rond jaune” ???
, le 12.12.2006 à 07:46
En plus avec la combinaison;
Pomme-Tab-a
On quitte les applications sélectionnées (le “a” étant à remplacer par le “q” chez ceux qui ont un clavier QWERTZ/QWERTY)
, le 12.12.2006 à 12:10
@ Gattaca
Moi aussi j’ai cherché et la touche 8* du pavé numérique ne fonctionne pas. En revanche, celle située au dessus du *U et du I fonctionne.
D’autre part alt+”rond jaune” ne donne rien chez moi…
, le 12.12.2006 à 14:32
Merci Okazou, et merci Popey, j’ai fini par comprendre. Mon ignorance en la matière s’explique par le fait que je n’ai eu en main quasiment que des ordinateurs Apple depuis toujours…
Ceci dit, maintenant que j’ai compris, je connaissais et utilisais déjà un raccourci clavier pour cet effacement du caractère à droite du curseur : controle-d. (d comme “delete”, maintenant que j’y pense…) Ne marche que pour les applis Cocoa (TextEdit, Pages, Safari, Smultron), mais pas pour les autres applis (Word, NeoOffice, BBEdit…). D’autres raccourcis pour les applis Cocoa, que j’avais signalé dans le temps :
controle-a : curseur au début du paragraphe,
controle-e : curseur à la fin du paragraphe (“end”),
controle-h : équivalent de Backspace, efface le caractère à gauche du curseur,
controle-f : déplacement du curseur d’un cran vers la droite (“forward”),
controle-b : un cran vers la gauche (“backward”),
controle-p : un cran vers le haut,
controle-q : un cran vers le bas,
controle-v : une page plus bas,
controle-t : transposition des deux caractères autour du curseur (pratique pour rectifier une faute de frappe),
controle-k (kill) : efface la ligne courante,
controle-y (yank): recopie ce qui vient d’être effacé par la manip précédente.
Et j’en oublie…
Contrairement à Théodore, je suis du genre à faire un minimum par la souris et un maximum par le clavier ;-)
, le 12.12.2006 à 15:26
Excellent le pomme+tab+a pour quitter une appli. Il y a aussi Pomme+tab+h pour masquer !
Les “glisser-copier” présentés dans l’article avec exposé fonctionne aussi avec Pomme+Tab. Les “glisser-copier” peuvent se faire aussi : – avec un extrait de texte sélectionné dans un document – une adresse url dans la barre d’adresse – une photo dans iPhoto, iView
On peut aussi “glisser-déposer” un document en cliquant sur l’icône au centre de la barre de titre (maintenir appuyé)
Bluffant !
, le 12.12.2006 à 17:54
Pour les adeptes de Photoshop, c’est Ctrl-Tab qui passe d’une image à l’autre.
J’utilise aussi très souvent Pomme-shift-A dans le Finder, ce qui ouvre une fenêtre avec le dossier des “A”pplications. Ensuite je tape très vite les deux ou trois premières lettres du nom de l’appli (exemple A, I, D pour Aide-Mémoire), pour pointer sur l’appli de mon choix. Puis je tape Pomme-option-O, ce qui ouvre l’appli tout en refermant la fenêtre du Finder. Finalement, c’est aussi bien qu’un “launcher”, si on a pas peur de taper les touches.
Pomme-shift-U fait la même chose pour le dossier des “U”tilitaires. Un dossier qui me sert à stocker les applis peut utilisées. Ainsi, j’y ai déplacé “Transfert d’image”, dont le nom commence par les mêmes trois lettres que “Transmit”, mon appli préférée pour les opérations de FTP.
D’une manière générale, je regarde toujours les raccourcis-clavier notés dans les menus des applis. C’est un excellent moyen de trouver des astuces. L’autre excellent moyen est de lire les notes de mise à jour : on y trouve souvent le détail de fonctionnalités trop pointues pour être présentées dans la description générale.
, le 12.12.2006 à 21:15
Excellent le pomme+tab+a pour quitter une appli. Il y a aussi Pomme+tab+h pour masquer !
Pomme+q pour quitter une appli et pomme+h pour la masquer. Ça ne fait plus que 2 touches au lieu de 3 à presser.
Moi aussi j’ai cherché et la touche 8 du pavé numérique ne fonctionne pas. En revanche, celle située au dessus du U et du I fonctionne.
J’avais bien essayé avec le 8 au dessus du clavier et non celui du pavé numérique, mais ça ne donne rien. Peut être mon clavier qui est trop vieux…
, le 13.12.2006 à 02:28
et pour naviguer d’onglet à onglet dans safari, vous faites comment?
j’n’ai pas encore trouvé…
, le 13.12.2006 à 04:31
alexandre-39 > Pour aller d’onglet (tab) en onglet, Pomme + alt + ( ou ). L’effet est circulaire.
Voir dans le menu Debug (est-il installé par défaut ?) : Keyboard and Mouse Shortcuts (Raccourcis clavier et souris).
, le 13.12.2006 à 10:30
bah… on peu aussi quitter une appli en passant par le dock et en cliquant longtemps, d’autant que cela permet entre autres avec la série Adobe d’ouvrir des documents récents…
, le 13.12.2006 à 17:21
Dans le dock, suffit de cliquer avec le bouton droit si on en a un. C’est instantané…
, le 14.12.2006 à 14:18
bq%Gattaca%. Peut être mon clavier qui est trop vieux %%
J’en doûte, ça fonctionne parfaitement chez moi avec un hénôrme clavier ADB! beigeasse (plutôt grisâtre, d’ailleurs) et Mac OS X.2.8, cherches encore…
z (à propos de bouton droit, vous saviez que la mighty mouse en a un, configurable dans les préférences système?!)
, le 18.12.2006 à 09:52
….Je sais que pour certains, il sera question de b. a.-ba, mais, pour d’autres, il s’agira peut-être d’une sorte de révélation (j’exagère peut-être un poil là…)….. Non, vous n’exagérez pas du tout Théodore : je suis sûr que les p’tits nouveaux du mac comme moi (un an déjà) en redemandent. Merci.
, le 05.12.2007 à 05:36
Un an après…
On pourrait aussi ajouter les astuces du DOCK qui permet facilement l’ouverture, la duplication, le déplacement de fichiers ou dossiers résidants dans la partie document du dock (la partie droite).
Pour ouvrir un fichier du dock avec une application spécifique, => “pomme-cliquer” sur son icône et la déplacer sur l’application voulue (dans le dock, ou pas).
Pour déplacer ailleurs dans le Finder un fichier placé dans le dock, => “pomme-cliquer” sur son icône et la déplacer dans le Finder à l’endroit voulu. (correspond à la fonction “étagère” de Quicksilver ou à la “zone de dépôt” de Pathfinder).
Pour créer un alias d’un fichier placé dans le dock, => “pomme-cliquer” sur son icône, glisser un peu; sans lâcher, appuyer sur “alt” en plus de la touche pomme, et placer l’icône dans le Finder à l’endroit voulu.
Pour créer une copie d’un fichier placé dans le dock, => “pomme-cliquer” sur son icône, glisser un peu; sans lacher, appuyer sur “alt”, lâcher la touche “pomme”, et placer l’icône dans le Finder à l’endroit voulu.
Puissant cet OS !