Envoyer une page WEB par email, c'est si compliqué sur Mac ?
Une fonction que j'avais remarquée sur Internet Explorer dans sa version Windows m'avait toujours frustré et rendu jaloux : celle de pouvoir envoyer une page WEB par courrier électronique. Un seul petit clic suffisait sur le menu libellé « envoyer cette page... ».
Sur Mac, et quel que soit le navigateur utilisé, rien de tel ! Nous devons nous contenter de n'envoyer que l'URL d'une page... Or, parfois, il est intéressant d'envoyer directement le contenu de la page, notamment, lorsque l'on veut créer un effet de surprise.
Oui mais, vous allez me dire, il n'y a qu'à transformer la page en PDF et le tour est joué. Certes, sauf qu'en tant qu'image, les liens ne sont pas actifs... A moins, bien sûr, d'utiliser Acrobat Pro (trop cher pour l'usage que je pourrais en faire). J'ai donc cherché une solution pendant des mois ! J'ai écumé tout Google, les forums, en vain... Jusqu'au jour où j'ai trouvé dans l'excellent magazine AvosMac un articulet intitulé « Composez des messages électroniques illustrés ».
La première solution s'appelle « Thunderbird »
Que nous conte t-il cet article ? Il nous parle de Thunderbird : « (...) Thunderbird est une déclinaison du service de messagerie inclus au navigateur Mozilla. Il permet donc d'envoyer des mails enrichis d'images. » Et aussi : « (...) Son interface est particulièrement soignée et rappellera des souvenirs aux accros d'Outlook Express, puisque la disposition est identique. »
Un échange très rapide d'emails avec Avosmac m'apprend que Thunderbird envoie des pages WEB.
Aussitôt dit, aussitôt fait : je télécharge la version 0.3 de la bête ici . C'est lourd ! 11.1 Mo qui deviennent 32,9 Mo, une fois décompressés ! Il n'y a qu'un seul fichier. Pas de Read-Me, rien. C'est une application développée en Open Source et gratuite, ce qui ne gâche rien.
Au stade actuel, elle n'existe qu'en anglais. Toutefois, l'interface est tellement bien conçue et conviviale, que ce ne devrait pas être trop pénalisant pour les habitués des logiciels de messagerie. Et encore moins pour ceux qui connaissent Outlook Express.
Ma premère intention était d'en faire un test. Cependant, je n'ai pas pu tester toutes les fonctions de Thunderbird. Je ne sais pas si ça tient de Panther, ou de ma configuration (iMac G3 333 Mhz), ou du fait que ce programme est toujours en gestation (v. 0,3), ou des trois à la fois. Toujours est-il que certaines tentatives se sont montrées instables, dans la mesure où ne suis pas arrivé à les reproduire régulièrement.
Quoi qu'il en soit, Thunderbird est une application sophistiquée et très prometteuse, qui sait envoyer des pages web ! C'est à ces deux titres que je souhaitais vous présenter aujourd'hui certaines de ses fonctions exceptionnelles.
Sachez aussi que Thunderbird est multi plateformes (Mac, Windows et Linux), qu'il est équipé du moteur Gecko (je vous rappelle qu'il s'agit d'un projet Mozilla) et qu'il utilise le langage d'interface XUL.
Une fois le fichier sur mon disque dur, j'ai double-cliqué sur sa magnifique icône.
![]()
Un assistant m'a proposé les premiers paramétrages pour ouvrir un compte mail ou un compte news. Et voilà que la page du navigateur mail apparaît.
C'est vrai, c'est superbe. Au fur et à mesure de mes pérégrinations dans les menus, fenêtres et préférences, je découvre une interface extrêmement soignée dont la conception révèle un souci de convivialité hors pair. Deux thèmes sont fournis par défaut. Libre à vous d'en télécharger d'autres.
Thunderbird dispose de quelques fonctions uniques sur Mac
Outre les fonctions habituelles de tout client messagerie qui se respecte (mail, news, filtres ou règles, plusieurs comptes), il gère plusieurs utilisateurs, contrairement à Mail. Il permet, comme l'avait annoncé AvosMac, de gérer le courrier HTML de façon assez sophistiquée (j'y reviens ci-dessous), il détecte les courriers indésirables (ou spam) et offre un carnet d'adresses.
Voici ses fonctions les plus originales, selon moi :
Des accusés de réception en bonne et due forme
Fonction que je trouve essentielle pour tout échange de courrier professionnel, Thunderbird propose d'obtenir des accusés de réception des messages que vous avez envoyés. Malheureusement, selon mes tentatives, cette fonction ne fonctionnerait que si les deux parties utilisent Thunderbird.
Comment ça marche ?
Vous envoyez un message à un destinataire X. Au moment où cette personne ouvre votre message, il est avisé que vous avez demandé un accusé de réception. Il accepte ou non de vous l'envoyer. Selon les paramétrages des préférences, il est possible de toujours envoyer automatiquement une demande dl'accusé de réception et d'affinerla réception selon certaines circonstances précises. Quel raffinement !
Des smileys au format GIF et même des tableaux
C'est en ouvrant la fenêtre « write » pour composer un message que vous découvrez la richesse du format HTML proposé par Thunderbird .
Tenez, par exemple, sur la barre des outils HTML, vous voyez à droite un petit smiley. Cliquez sur le petit triangle qui y est adjoint, et vous activez une liste de 16 smileys au format GIF dont vous pouvez émailler vos courriers !

Il faut que je vous dise que le paramétrage des images à insérer est extrêmement fourni... (J'ai même pas tout compris, ce qui n'étonnera qu'à moitié François et Noé !).
Joindre une page web
Enfin la fonction que j'ai tant cherchée ! L'icône d'un trombone dans la barre d'outils (personnalisable comme toutes les autres, bien entendu) sur la page « write », vous propose de joindre une page WEB ou un fichier. Lorsque vous choisissez « Web page », une petite fenêtre de dialogue vous demande son adresse. C'est tout ! Si vous avez paramétré vos préférences pour recevoir les messages HTML complexes en ligne, la page apparaîtra dans le corps du message. Ça paraît si simple ! Pourquoi personne ne l'avait proposé jusque-là ?
Des extensions à la pelle pour ajouter d'autres fonctions
Il en existe une vingtaine prêtes à l'emploi et téléchargeables ici . Je ne vous en décris que quelques-unes pour vous donner une idée du potentiel... Libre à vous aussi d'en créer d'autres, avec des outils téléchargeables !
Address Context
Permet d'ajouter deux articles dans le menu contextuel. Lorsqu'un (ou plusieurs messages) sont sélectionnés : Ajouter l'adresse de l'expéditeur au carnet d'adresses et ajouter les destinataires au carnet d'adresses (liste mailing).
External Application Buttons
Permet de lancer d'autres applications depuis la barre d'outils.
Macro Editor
Comme son nom l'indique, permet de créer des macros et des scripts Java.
Preferential
Permet, grâce à une interface accessible, de modifier toutes préférences établies dans l'environnement du navigateur courrier.
QuickTools
Ajoute deux articles dans le menu « outils » : installer un thème depuis l'URL... et installer une extension depuis l'URL...
Quick Reply
Ajoute une petite boîte d'édition et un bouton dans la fenêtre principale de visualisation des courriers. Si vous tapez un petit texte quelconque et ensuite cliquez le bouton, une réponse est envoyée à l'expéditeur du message actuellement sélectionné, avec votre texte dans la partie corps.
Ajoutez à cela des préférences archi-complètes...
C'est un plaisir de naviguer parmi toutes les fenêtres des préférences. Elles sont admirablement bien rangées (faàçon Finder Panther), avec une interface très visuelle.
Elles reprennent les rubriques suivantes :
General
Display (affichage)
Composition (des messages)
Attachments (pièces jointes)
Fonts (polices)
Themes
Extensions
Advanced (avancé)
A titre d'exemple, voici deux des huit fenêtres. « General » et « Advanced ». J'ai choisi « Advanced » pour que vous vous rendiez compte de la précision des réglages possibles pour les accusés de réception.
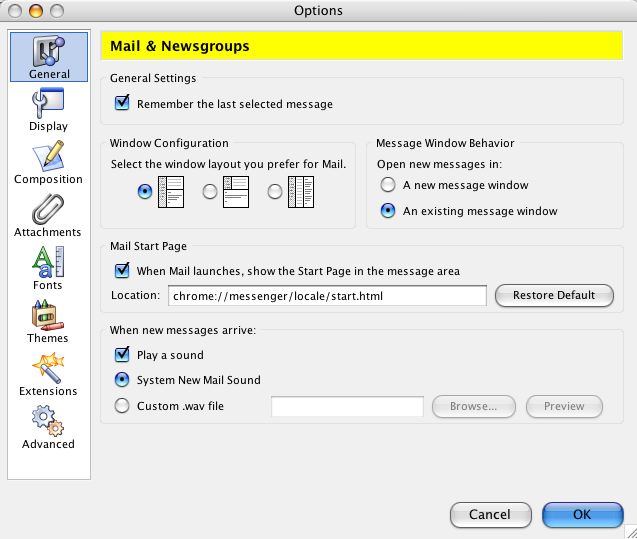

...et vous obtenez une applcation extrêmement prometteuse !
Que vous dire de plus ? Certes, elle n'est pas encore tout à fait exploitable, mais j'ai été très impressionné et très content de découvrir cette bête de course, qui pourrait bien faire de l'ombre à beaucoup de monde.
J'en reviens donc à mon problème primordial : envoyer un page WEB par email. Ceci nous conduit à...
La deuxième solution, qui s'appelle « Drop 'n Mail »
Rien de comparable avec Thunderbird. Il s'agit ici simplement d'un gros script qui se contente de faire son boulot, et bien, et très bien même, autant sous Jaguar que sous Panther.
Autant que vous le sachiez tout de suite, cette application (c'est le titre qu'elle se donne) ne fonctionne qu'avec Mail d'Apple et Entourage de Microsoft.
Commençons par le début. Vous allez chez MacUpdate pour télécharger ce script mis au point par Noname Scriptware. Le poids de ce fichier est de 1 Mo, alors que le script lui-même ne pèse que 184 Ko décompressé. Ceci s'explique par le fait que, outre l'installeur, Noname Scriptware vous offre dans le package quelques extras qui, utiles sous Jaguar, ne le sont plus sous Panther. Je veux parler des PDF Services et des ZIP Tools. De plus, vous trouverez également un dossier « Apple Script Menu » qui vous permet d'afficher un menu regroupant tous les scripts dont vous disposez dans un menu placé dans la barre du même nom.
L'installation est fort simple
1.
Vous aurez besoin du fichier « 24U Appearance OSAX » pour faire fonctionner le script. Si vous ne trouvez pas ce fichier, soit dans le dossier Library/ScriptingAdditions (à la racine du disque) ou dans le dossier ~/Library/ScriptingAdditions (chez vous), installez-le à l'aide de son propre installeur. Il est fourni gratuitement et fait partie également du package que vous avez téléchargé.
2.
Ouvrez le dossier « The scripts and Installer ». Ne vous souciez pas du dossier « Install CM and scripts », sauf si vous souhaitez mettre le script dans les menus contextuels. Il reste deux dossiers :
ï Apple Mail Script
ï Entourage X Script
Noname Scriptware déconseille d'installer les deux scripts . Par conséquent, ouvrez le dossier de celui des deux qui répond à votre choix. Sélectionner le fichier « Drop 'n Mail » et placez-le où bon vous semble sur votre disque. Je vous rappelle que c'est une application, même si elle ne pèse qu'une centaine de Ko.
Maintenant, passons aux choses sérieuses...
Supposons que vous avez un collègue de bureau acariâtre et envieux de votre G5 bi-pro flambant neuf. Vous décidez donc de lui envoyer par email la page d'accueil d'Apple.
Vous ouvrez cette page sur votre navigateur favori. Une fois qu'elle est chargée, vous ouvrez Drop 'n Mail. C'est parti pour une séquence de six étapes. C'est-à -dire que toute la procédure d'envoi se déroulera en six fenêtres.
1ère fenêtre
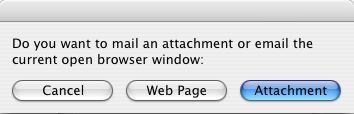
(Voulez-vous envoyer une pièce jointe ou la fenêtre d'un navigateur ouvert actuellement ?)
Si vous choisissez une pièce jointe, il vous demande de sélectionner un fichier via une fenêtre ad hoc. Si vous répondez « Web Page », il passe à la seconde fenêtre.
2è fenêtre

(Veuillez choisir un navigateur ouvert)
On se demande pourquoi Explorer est présélectionné ! Ne vous laissez pas intimider ;-)
3è fenêtre
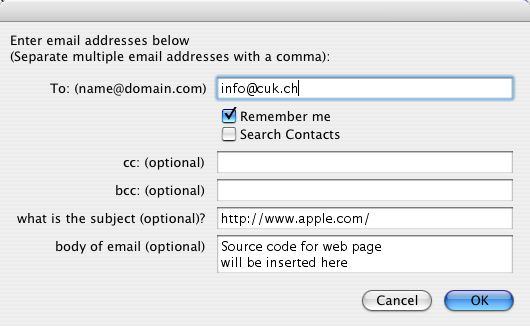
C'est donc ici que vous indiquerez le destinataire de votre missive. C'est ici aussi que vous pourrez modifier l'intitulé de « objet ».
Ici, Drop 'n Mail choisit évidemment le client messagerie pour lequel vous l'avez installé. Il l'ouvre s'il ne l'était pas déjà !
4è fenêtre
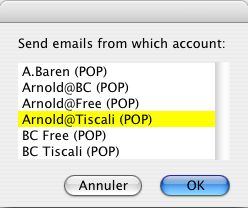
(Envoyer les emails de quel compte ?)
Vous répondez en choisissant un compte parmi ceux que Drop 'n Mail a listé .
5è fenêtre
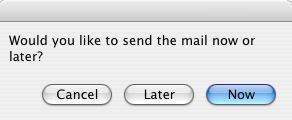
(Voulez-vous envoyer le courrier maintenant ou plus tard ?)
6è et dernière fenêtre, si vous avez choisi « later »
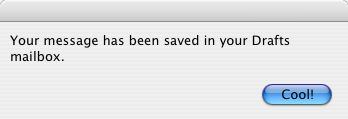
(Votre message a été sauvegardé dans votre boîte « brouillons ». Cool !)
—— ou ——
6è et dernière fenêtre, si vous avez choisi « now »

(Votre message est en train d'être envoyé. Cool !)
C'est fini, et c'est Drop 'n Mail qui a tout fait... Tout seul, comme un grand !
Voici le résultat sous Entourage
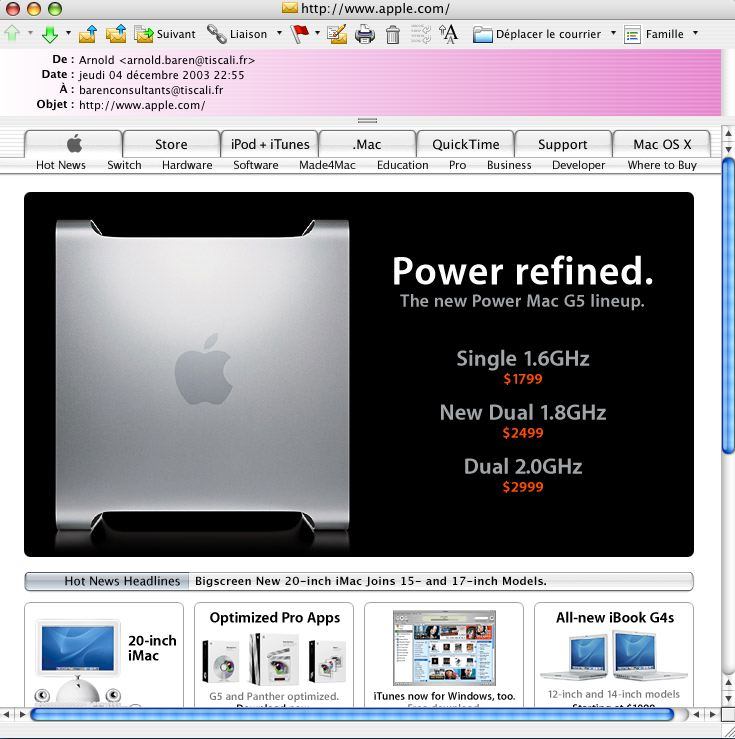
En guise de conclusion
C'est pas une crème de petit logiciel, ça ?! Je l'adore...
Il est efficace, très organisé, poli... avec une pointe d'humour, et gratuit en plus ! Que demande le peuple ? Il est heureux le peuple ! Moi, en tous cas...
Qu'est-ce que vous voulez que je vous dise de plus ? On en aimerait plus des comme lui ! Tout pour, rien contre...Vous ai-je donné l'envie de l'essayer et, peut-être, de l'adopter ?
Coup de théâtre !
Vous voulez savoir la meilleure ? Eh bien, toutes ces recherches et ces tentatives m'ont incité à regarder de plus près Entourage (que j'utilise par défaut)... Et vous savez quoi ? En matière de courrier « multimédia » il en fait beaucoup. Beaucoup, beaucoup. Je ne me doutais pas une seconde qu'il était capable de tout ça ! Quand je pense que ça fait des années que je l'utilise ! Je suis honteux. Entourage est capable d'insérer :
ï Une image dans le corps de texte (et plus simplement qu'avec Thunderbird)
ï Une image d'arrière-plan
ï Une séquence son (QuickTime)
ï Une vidéo (QuickTime)
ï Un lien hypertexte
Le tout (sauf l'image d'arrière-plan, bien sûr) dans le corps du message !
Là , j'ai fait des essais très concluants en combinant différents objets. Et ça marche !!!
Voyez vous-mêmes
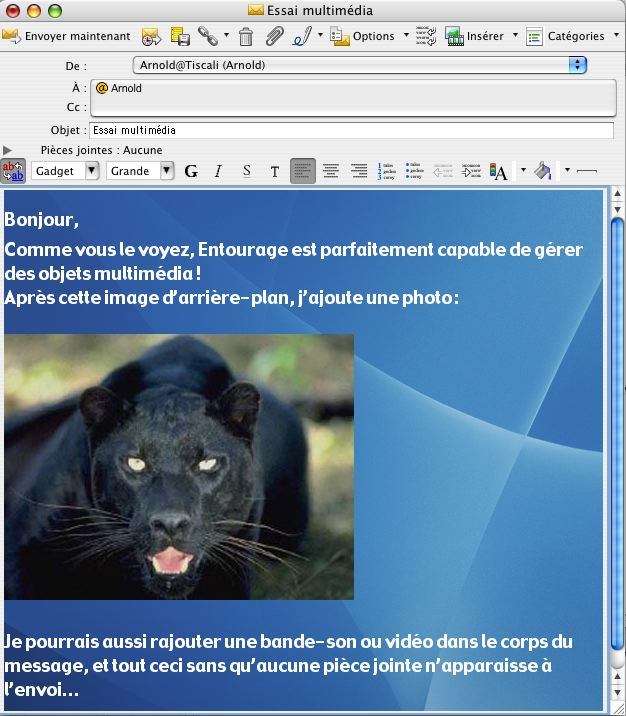
Si, si, je vous assure. Lorsque vous êtes sur la fenêtre de composition d'un message, allez donc faire un tour dans le menu « message » au sous-menu « insérer »...
Comme on dit : on va partout de par le monde, et on s'aperçoit que le bonheur est à notre porte !
Les seules choses qu'Entourage ne sait pas faire par rapport à Thunderbird, c'est envoyer une page WEB, et insérer un tableau, s'il n'est pas sous forme d'image.
Je vous laisse tirer vous-mêmes les conclusions de cette longue, très très longue tirade...
