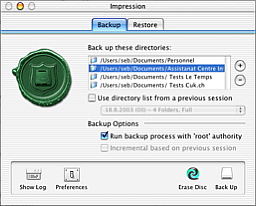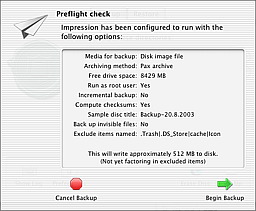Aujourd’hui, on continue dans la série des logiciels qui ne sont sans doute pas les plus complets de leur catégorie, mais qui permettent, pour un prix modique, d’avoir les principales qualités nécessaires pour l’utilisateur de base.
C’est à la catégorie des logiciels de sauvegarde qu’appartient Impression.
La sauvegarde, faut-il le rappeler, est indispensable pour tout utilisateur d’ordinateur. Elles peuvent s’effectuer sur des disques externes, ou encore sur des supports optiques, tels les CD-R, -RW ou encore les DVD-R et -RW.
L’une des qualités d’Impression est qu’il segmente tout seul les fichiers lors des sauvegardes, suivant le média utilisé.
Impression utilise un outil en ligne de commande nommé hfspax. Cet outil permet de créer des sauvegardes dotées d’une certaine sécurité, puisque le checksum MD5 des fichiers est calculé, puis comparé avec l’original en cas de restauration.
Mais n’allons pas trop vite, parlons d’abord de…
L’installation
Simple, il suffit de décompacter l’archive et de ranger l’application dans le dossier adéquat.
Notez toutefois qu’Impression est fort instable s’il n’est pas dans le dossier /Applications. À plusieurs reprises, le logiciel refuse de se lancer.
Une fois ce petit problème réglé, on peut s’atteler à la création des sauvegardes.
Configuration
La première chose à faire est la sélection des dossiers et fichiers à sauvegarder.
Impression ne propose pas, comme le font Tri-Backup ou Synchronize Pro (tous deux testés sur cuk.ch, suivr eles liens), de cloner ou de synchroniser des disques entiers.
Bien que le logiciel propose de copier aussi les fichiers système, il correspond mieux à l’idée de sauvegarder certaines parties sensibles des données.
En cas de problème, il suffit alors d’installer un MacOS X neuf et d’y réinjecter toutes les données personnelles de l’utilisateur. Certes, lorsque l’on possède un disque dur externe pour les sauvegardes, un clonage est plus pratique, mais lorsque l’on fait ses backups sur CD-R, on ne sauvegarde que l’essentiel.
Un simple bouton permet d’afficher le célèbre navigateur de Mac OS X et sélectionner le ou les dossiers à garder.
Ils s’affichent alors dans l’interface du logiciel, dans un champ prévu.
On peut regretter que le champ ne soit pas plus large. Lorsque l’on souhaite sauvegardes des dossiers bien enfouis dans l’arborescence de la machine, on ne voit plus leur chemin en entier.
Une fois un premier backup effectué, il est possible de reprendre une liste déjà sauvegardée, et de baser la sauvegarde actuelle sur la dernière session. On peut ainsi accélérer le processus (méthode de la sauvegarde incrémentale).
Afin de se prémunir contre d’éventuels problèmes de permissions, il est fortement conseillé de lancer la sauvegarde en mode root. Pour rappel, ce mode est une sorte de super-utilisateur, qui possède tous les droits sur votre machine. Puisqu’Impression garde parfaitement les permissions de la couche Unix de Mac OS X, cette fonction root est indispensable.
Vient ensuite le choix du média. Ce choix ne se fait pas indépendamment pour chaque sauvegarde mais une fois pour toutes, dans les préférences du logiciel.
On peut choisir le format, entre des CD-R de 650 ou 700 Mo, et des DVD-R de 2.3 ou 4.7 Go.
L’option de sauvegarder le tout dans une image disque est également disponible.
Fort pratique, cela permet d’avoir un seul gros fichier, qui contient l’arbre des dossiers et fichiers que l’on a choisis pour la sauvegarde.
Lorsque ce format de destination est choisi, il est alors possible de spécifier la validation de l’image par MD5 ou CRC32 (deux méthodes de vérification des données) et la compression de celle-ci, ainsi qu’une éventuelle encryption en 128 bits.
Dans les préférences encore, il est possible d’exclure des fichiers de la sauvegarde en entrant des commandes grep. On peut ainsi exclure d’un coup tous les fichiers .DS_Store, ou encore le .Trash, qui sont inutiles lors d’une sauvegarde.
On peut enfin demande ou non la copie des fichiers invisibles, et l’utilisation ou non du calcul des checksum des sauvegardes.
Lorsque l’on sauvegarde sur un disque optique, chaque segment porte un nom différent, qu’Impression assigne selon le choix de l’utilisateur. On choisit un titre (par exemple, Sauvegarde_Docs) et on décide si la date doit y être appendue. Impression se charge ensuite d’ajouter des .n à chaque segment.
Sauvegardons!
Vient ensuite la phase de sauvegarde proprement dite. Un clic sur le bouton Backup et c’est parti.
Un bémol toutefois : si vous avez deux graveurs connectés à votre machine, c’est le graveur interne qui sera utilisé pour la sauvegarde. Il est pour l’instant impossible de choisir le périphérique préféré.
Point de vue rapidité, il est comparable à Tri-Backup lors de copie de fichiers et, il faut l’avouer, plus lent lors de la création d’une image disque. Pour sa défense, il ne prend que peu de ressources lors des sauvegardes, il est donc très confortable de travailler lors d’opérations de backup.
Conclusion
Comme annoncé en début de test, Impression ne cherche pas à entrer en concurrence avec les logiciels phares de sa catégorie.
Il se présente toutefois comme un logiciel intéressant, stable et fiable, qui sera amplement suffisant pour des sauvegardes de petite ampleur, sur des disques optiques en particulier.
Il coûte 25 USD, ce qui représente une dépense nettement plus faible (mais proportionnée, au vue des fonctionnalités) face aux concurrents Tri-Backup (70 euros) ou Synchronize Pro (99 USD)..