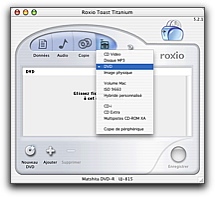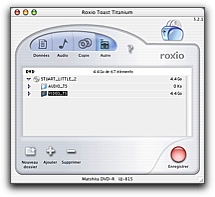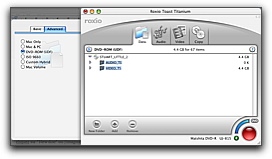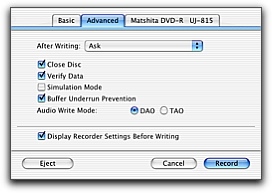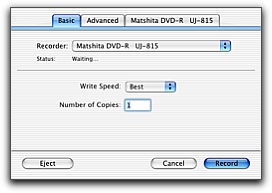Bon allez, je l'écris franchement.
Au niveau gravure de DVD, jusqu'à dimanche, j'étais nul.
Et puis, suite à deux ou trois petites remarques de lecteurs suite à mon test du VideoClear, je me suis rendu compte que graver des DVD, ça ne devait pas être trop compliqué sur Mac.
Et ça tombait bien, mon graveur de DVD sur le 17 pouces n'avait pas vraiment été "dépucelé" depuis le mois de mai.
Oui, j'avais un peu peur de l'inconnu, même si j'avais gravé un ou deux DVD personnels à l'aide de mon G4 867 de bureau, de FinalCut Pro 3 et de iDVD, il y a peu.
Mais la copie de DVD, là, je n'osais pas! C'est fou comme l'informatique peut parfois nous angoisser.
Et bien ça y est, j'ai copié pour la première fois deux disques ces deux derniers jours.
Comment? Et bien en grande partie grâce à deux articles de MacetVideo.com, que je me permets de vous recommander.
De mon côté, comme je ne peux pas garder mes expériences pour moi tout seul, je vais essayer de vous résumer comment je m'y suis pris, sans faire trop de théorie, de A jusqu'à Z, ici, là, maintenant.
Attention, il ne s'agit pas d'un test des logiciels, juste d'un petit guide pour vous aider, si vous en avez besoin.
Pourquoi copier un DVD?
Non, je n'ai pas tourné casaque, je reste opposé au piratage, même celui des films. Mais là, j'ai trouvé un prétexte: mon fils Basile, 4 ans et demi, commence à manipuler les DVD. Je n'ai pas envie qu'il abîme les originaux avec ses petits doigts. Donc allez hop, copie de travail que je m'en vais lui donner.
L'orignal? Stuart Little.
Bien évidemment, ce DVD est protégé.
Il faut donc en premier lieu le copier sur le disque dur, à l'aide d'un utilitaire permettant de détourner les protections.
Pour des raisons de facilité, et parce qu'on m'en a dit beaucoup de bien et qu'il est d'une simplicité enfantine, j'ai choisi DVD Backup.
Première étape: travail avec DVD Backup
Avant toute chose, vous devez créer un dossier sur le bureau (par exemple) que vous appellerez du nom du film.
Ensuite, vous insérerez le DVD original dans le lecteur, pour qu'il soit authentifié.
Cela se fait par le lancement, la plupart du temps automatique, du lecteur de DVD Apple. Une fois le disque initialisé dans le lecteur DVD Apple, vous pouvez le quitter.
Vous lancez ensuite DVD Backup (pas trop fort pour ne pas le casser) et vous glissez tout simplement le DVD sur la fenêtre qui apparaît. Un certain nombre de fichiers vts apparaissent dans la liste, c'est normal.
Vérifiez:
- que le menu "Changer code de Région" est bien calé sur "Région libre"
- que les options "Retirer la protection Macrovision" et Retirer le cryptage CSS sont activées (cochées).
Cliquez ensuite sur "Commencer".
Indiquez au logiciel le dossier cible que vous avez créé (celui qui porte le nom du film)
Selon la puissance de votre machine, la rapidité de votre lecteur-graveur, entre 5 minutes et une heure plus tard, le travail sera terminé. Vous trouverez dans le dossier cible un dossier nommé "VIDEO_TS".
Vous avez terminé la première étape.
Travailler avec DVDRemaster 1.1
Vous allez ensuite utiliser un logiciel fort intéressant: DVDRemaster 1.1, décrit en détail par Macetvideo.com ici. Vous trouverez également des renseignements supplémentaires ainsi qu'une FAQ sur ce logiciel ici, toujours sur Macetvideo.com.
Ce logiciel est particulièrement important puisqu'il permet, comme DVD2OneX dont on m'avait depuis longtemps parlé, de faire tenir un disque DVD du commerce, sur un DVD R-, qui ne peut contenir plus de 4.7Gb (bien moins en fait, voir l'article de Macetvideo ici). Rappelons que les DVD du commerce sont multicouches, et peuvent contenir jusqu'à 9.4Gb (2X4.7Gb).
DvdRemaster est doté de deux modules: le premier, DVDRequantizer est très rapide, et fait de l'excellent travail. Sur mon 17 pouces, il m'a fallu une bonne quarantaine de minutes pour préparer Stuart Little 1 pour la gravure. Notez que ce module ne réencode pas les pistes vidéo, ce qui, dans la plupart des cas, n'a pas beaucoup d'importance.
Le deuxième module M2VDownsizer, bien plus puissant, donne de meilleurs résultats lorsque le disque original est très "chargé" (à partir de plus de 7Gb selon le développeur). Mais il est immensément plus lent, puisqu'il réencode les pistes vidéo.
J'ai par exemple lancé l'encodage de Stuart Little 2 lundi soir à une heure du matin. Lorsque je me suis levé à 6 heures, il restait encore 4 h 30 de travail à DVDRemaster pour arriver à ses fins.
J'ai alors fermé mon PowerBook, puis suis allé travailler. J'ai rouvert le portable qui s'est bien réveillé (ouf, mais c'est la moindre des choses), et DVDRemaster a recommencé son travail.
Je précise que j'ai utilisé mon 17 pouces toute la matinée sans ressentir aucun ralentissement, alors que le logiciel travaillait en tâche de fond. Très beau travail des développeurs.
Notez que ceux-ci m'ont fait savoir que dans des cas très précis (très très gros DVD), on peut choisir une qualité "Best" qui pourra prendre entre trente et quarante heures d'encodage. En tâche de fond je le répète, si cela est nécessaire.
Utiliser DVDRemaster 1.1
Travailler avec DVDRemaster, c'est tout simple:
- lancez le logiciel
- cliquez sur "Choose..." situé juste à droite de "Source Folder" et sélectionnez le dossier VIDEO_TS situé dans le dossier du film, préparé par notre ami DVD Backup (voir plus haut)
- choisissez un module de travail (DVDRequantizer ou M2VDownsizer) selon votre degré d'exigence
- choisissez une qualité (Normal a très bien fonctionné chez moi, dans les deux cas)
- laissez la taille proposée (4465 megabytes, plus risquerait de poser des problèmes sur votre lecteur de salon)
- cliquez sur "Recompress menu", qui permettra de laisser plus de place au film, et de donner moins d'importance aux menus. Personnellement, je peux témoigner que même avec cette option activée, mes deux DVD ont des menus qui fonctionnent parfaitement, qu'on se le dise.
- cliquez ensuite sur le bouton "Start", et donnez l'endroit ou sera créé le dossier "MY_NEW_DVD". Je vous conseille de laisser le nom de ce dernier tel quel, mais à ce niveau, si vous voulez, vous pouvez l'appeler comme bon vous semble. Pour le besoin de l'exercice, nous continuerons à l'appeler ainsi.
Voilà, le travail commence.
Une fois ce dernier terminé et bien... ce n'est pas terminé!
MAJ 18h00, le 1.10.03: Je joins ici un mail de lecteur, Monsieur Thierry Willemsens, qui me semble intéressant au niveau des temps consacrés à ce travaux préliminaire:
J'ai donc suivi les instructions avec le Powerbook 17" 1,33 Ghz - 1 Gb de Ram qui fête sa première semaine en faisant un grésillement du côté gauche... plus particulièrement avec Safari. grrr...
Première étape DVD Backup avec le DVD Heat paru dans la collection : Les meilleures films d'action. Folder créé sur le bureau : Temps nécessaire 31 minutes, CPU usage via Terminal 12-14% Folder créé sur le disque FireWire Ice 60 Gb externe 7200 rpm : 32:30 minutes, CPU usage via Terminal également 12-14%.
Deuxième étape DVDRemaster 1.1 - DVDRequantizer Demo Folder sur le bureau : Temps nécessaire 21 minutes, CPU usage via Terminal un peu plus que DVD Backup à savoir 26 à 30%.
N'ayant pas encore Toast pour le moment, je n'ai pu continuer de suivre l'article, mais finalement le disque interne du Powerbook "standard" vu qu'il existe une option sur l'Apple Store pour un plus rapide mais plus cher n'est pas si mauvais que cela, à mon humble avis même c'est plutôt le contraire. Côté ventilateur et bien il se déclenche avec DVDRemaster 1.1 et s'éteint comme pour Photoshop Elements 2 très rapidement le travail terminé.
Enfin ce qui me rassure c'est de voir que d'autres après un certain temps n'ont pas encore gravé de DVD, donc après seulement une semaine je suis dans le bon.
Hum! Oui, je dois avouer que j'ai mis du temps pour m'y mettre...
Reprise du cours normal de l'article...
Graver son DVD avec Toast
Il va vous falloir maintenant graver votre DVD avec Toast.
Je vous propose deux méthodes: celle avec Toast 5.2, et celle avec Toast 6.
Dans les deux cas, il faut savoir que le nom de votre DVD devra être composés de majuscules uniquement, sans espaces. Vous utiliserez au besoin le caractère de soulignement pour séparer les mots.
Un exemple de disque dans mon cas: STUART_LITTLE_2.
Dans Toast 5
- démarrez le logiciel
- allez dans les préférences et choisissez un cache de 64Mb (notez que je n'avais pas fait cette manipulation, que j'avais laissé la config de départ soit vitesse X 2Mb et que tout a bien fonctionné. Mais deux précautions valent mieux qu'une)
- fermez les préférences en cliquant sur "OK"
- choisissez l'onglet "Autre"
- cliquez longuement sur "Autre" et dans le menu qui apparaît, choisissez "DVD"
- cliquez sur "Nouveau DVD" en bas à gauche de la fenêtre
- donnez un nom au DVD (rappel: majuscules seulement et traits de soulignement)
- glissez ensuite les deux dossiers qui se trouvent dans le dossier "MY_NEW_DVD" dans la fenêtre de Toast, de manière à ce que ces deux dossiers (AUDIO_TS et VIDEO_TS) soient au même niveau, dans le disque
- même si le dossier AUDIO_TS est vide, il semble important, pour une bonne compatibilité avec les lecteurs de salon, de mettre ce dossier au même niveau que VIDEO_TS, Macetvideo dixit.
- au besoin, s'il n'existe pas (il semble que DVDRemaster le fasse automatiquement), créez-le.
- cliquez sur le bouton "Enregistrer".
- dans la zone de dialogue qui apparaît, choisissez une vitesse de gravure (je n'ai pas le choix, mon graveur est un 1X) et activez l'option "Prévenir dépassement négatif de tampon", pour permettre à Toast de s'en sortir même si pour une raison ou pour une autre, les données n'arrivaient pas à remplir le buffer.
Vous cliquez sur "Graver CD" et le tour est joué, quelques dizaines de minutes plus tard.
Dans Toast 6 (exclusif!!)
- démarrez le logicel (pas besoin de régler la cache, ça fonctionne très bien comme ça, de toute manière, je n'ai pas trouvé où on le fait)
- choisissez l'onglet "Data" et l'option avancée DVD-ROM (UDF)
- cliquez sur "New disc" ou j'imagine "Nouveau disque" dans la version française pas encore disponible au moment où j'écris ces lignes
- donnez un nom au DVD (majuscules seulement et traits de soulignement)
- glissez les deux dossiers AUDIO_TS et VIDEO_TS dans la fenêtre
- cliquez sur "Enregistrer"
- dans la fenêtre qui apparaît, cliquez sur l'onglet "Advanced" et activez l'option "Buffer Underrun Prevention" et laissez le reste tel quel.
MAJ: Suite à une lecture de cet article, Alain-Pierre Béchet de Macetvideo.com me signale "On remarquera que dès l'insertion d'un DVD-R, cette fonction se "grise", dans le cas de l'utilisation d'un Pioneer 106. En effet, celui-ci n'en bénéficie pas (du moins en l'état actuel de sa dernière version de firmware, la 1.07). Il est donc TRES conseillé, si on utilise un 106 en gravure 4x, de ne surtout rien faire d'autre pendant la gravure !!! Sinon, plantage de Toast assuré et perte de la précieuse galette..." C'est beau la collaboration, merci Alain-Pierre!
- dans l'onglet Basic, choisissez la vitesse "Best"
- cliquez sur "Record"
- C'est fini (enfin, dans quelques dizaines de minutes)!
Dans les deux cas, que vous ayez gravé sous Toast 5 ou Toast 6, votre DVD est prêt à être regardé sur votre lecteur de salon, ou sur votre ordinateur.
Enjoy!