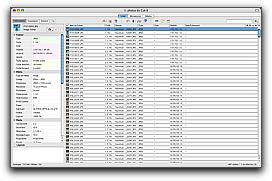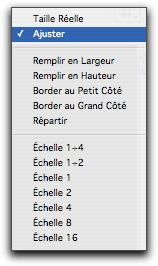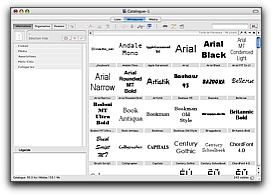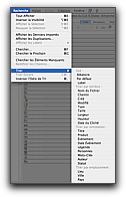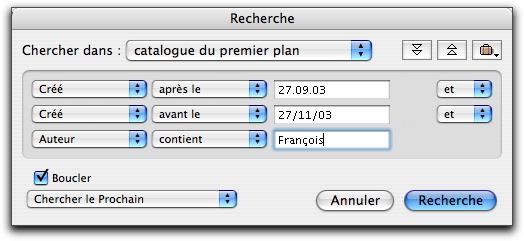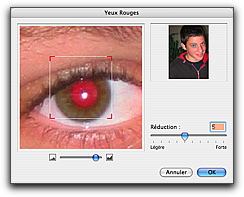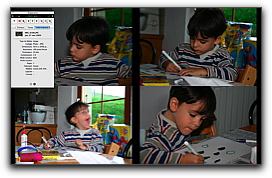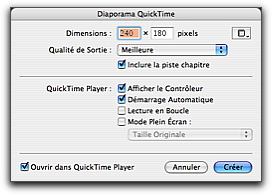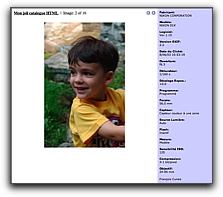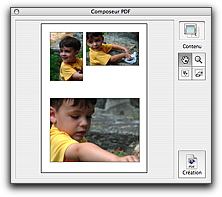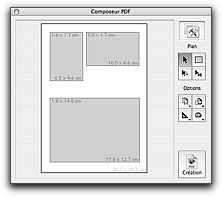Le classement de vos images numériques devient vite difficile à gérer de manière convenable, si vous ne disposez pas d'un catalogueur puissant, rapide, et facile à mettre en œuvre.
Apple livre iPhoto, qui donne de jolies choses, mais qui se trouve être relativement difficile à utiliser si l'on désire stocker les images ailleurs que dans sa bibliothèque dans laquelle il copie toutes vos données! Alors, gérer le CD devient relativement difficile, même s'il semble que certains utilitaires puissent vous aider (voir une humeur du 3 juillet 2003).
Bref, je n'utilise pas iPhoto, et je pense que je ne l'utiliserai jamais, ce d'autant plus qu'il n'est pas capable de diffuser des catalogues dans le monde PC (déjà qu'il a bien de la peine avec le monde Mac…).
Et puis, il y a les catalogueurs livrés avec les appareils de photos. Certains tiennent plus ou moins la route (le module de PhotoShop Element 2 par exemple, dans quelques cartons) d'autres sont franchement mauvais.
Bref, investir dans un bon catalogueur est une chose indispensable. Après tout, vos albums photos n'étaient pas donnés non plus si je me souviens bien…
Cet article est consacré au seul catalogueur que, pauvre être limité que je suis, je puisse comprendre et apprécier: iViewMedia Pro 2. Ce n'est pas faute d'avoir essayé les autres. Il s'occupe de vous décrire la version 2 du logiciel. Tout plein de renseignements sur la base du logiciel sont donnés ici, dans l'article consacré à iViewMedia Pro version 1.
Les bases du logiciel
iView Media Pro 2 permet de stocker de manière intelligente et rapide jusqu'à 128'000 fichiers (contre 8'000 seulement en version 1.3). Pour ce faire, il suffit de glisser un dossier sur la zone principale de la fenêtre principale du logiciel. iView se charge alors de créer un catalogue qui pourra s'afficher soit sous forme de vignette
soit sous forme de liste
soit encore sous forme de vos médias en mode "un par un", médias qui s'adapteront de diverses manières à la grandeur de votre fenêtre (ajustement, taille réelle, voir figures suivantes).
Une quatrième vue est offerte sous la forme d'un diaporama dont nous parlerons plus bas.
Un import époustouflant
Par rapport à la version précédente, l'accélération au niveau de l'importation est fulgurante. Il faut compter moins de 25 secondes pour importer 500 photos dans un catalogue, et pouvoir profiter des vignettes. Rappelons que contrairement à iPhoto, iView laisse les images où elles sont, et ne construit que le catalogue à base d'aperçus "vignettes", prenant, toujours pour 500 photos, moins de13 Mb pour un poids de fichiers réel de 1Gb. Aaaah, ça fait du bien de ne pas doubler ses images sur notre disque. (Remarquez, ça ne fait pas de mal non plus de les sauvegarder à plusieurs exemplaires sur des CD ou DVD…
Si l'on glisse de nouvelles images dans le dossier cible situé sur votre disque ou ailleurs, sur un CD par exemple, ou sur un disque externe, iView scannera à intervalles réguliers, si vous le désirez, ce ou ces dossiers pour les syncrhoniser avec le catalogue.
Il est aussi possible d'ajouter des dossiers à tout moment dans votre catalogue en les glissant sur la fenêtre de iView.
Bien entendu, ces fichiers peuvent être classés selon tous les critères disponibles dans iView, et nous verrons qu'il y en a beaucoup.
Ah, et puisque nous en sommes à parler de fichiers, signalons que les images peuvent faire partie d'un catalogue, mais aussi les sons, les animations, les films et même… les polices de caractères!
Notons que la plupart des fichiers reconnus par QuickTime sont importés sans problème dans iView Media Pro, et que certains fichiers Raw (les images "brutes de capteurs" en formats propriétaires des fabricants d'appareils) sont parfaitement reconnus. C'est le cas en particulier des fichiers Canon. Par contre, je n'ai pu voir que le Jpeg intégré au Raw de Minolta A1, question de temps sans doute pour que ce format soit reconnu par notre catalogueur.
Il est même possible de convertir les images Raw (mais aussi les autres, plus standards) à l'intérieur même de iView aux formats suivants:
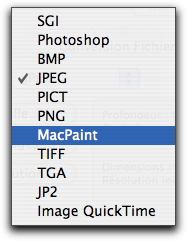
Les informations, toutes les informations! Même les IPTC
Un bon catalogueur doit pouvoir stocker vos images, mais également les retrouver extrêmement rapidement. C'est le cas avec iView, avec ou sans un minimum de collaboration de votre part. Certes, avec serait mieux, mais voyons comment le programme s'en sort tout seul pour commencer:
Il faut savoir que la zone situéeà gauche du catalogue est formée de trois sections:
- Informations
- Organisation
- Dossiers. Je passe rapidement sur ce dernier qui vous permet de localiser les fichiers de votre catalogue sur le disque.
Je suis maintenant en mode Informations.
Tout d'abord, iView importe directement, et c'est bien normal, les données EXIF en provenance des appareils de photo numériques. Rappelons que les données EXIF sont un plus immensément appréciable du numérique: elles nous donnent toutes les informations sur la technique de prise de vue (diaphragme, vitesse, sensibilité, mode flash, format, taille, compression et j'en passe) ainsi que celles du contexte de prise de vue: date et heure en particulier.
Tout cela, c'est inestimable (par exemple pour comprendre pourquoi une image n'est pas telle que nous l'avions espérée), ce d'autant plus que l'on va pouvoir chercher nos documents à partir de ces informations.

Les données EXIF (enfin, un bout, parce que la fenêtre n'est pas assez longue pour tout afficher…)
Il est bien évidemment possible de trier les images en tirant partie de certains des critères EXIF. Voyez plutôt:
Mais ce n'est pas tout. Ce qui dérangeait les professionnels dans la version précédente de iView MediaPro, c'était l'absence de gestion des données IPTC, que vous entrez vous-même et dans des champs prédéfinis. Là, il vous faudra travailler un tout petit peu, ou beaucoup, selon votre rigueur et vos besoins futurs. Mais iView va passablement vous aider.
Vous pouvez entrer ces annotations de différentes manières: en mode Informations:
Si vous désirez entrer un mot-clé pour une ou plusieurs images, vous la ou les sélectionnez, et vous entrez dans le champ "mots-clés" ce que vous désirez. S'il s'agit d'un mot-clé qui figure déjà dans la base, lorsque vous tapez la ou les premières lettres, le mot est automatiquement complété.
Vous fonctionnez ainsi avec tous les champs d'annotations. Pratique? Oui, mais il y a mieux…
La section "Organisation"
Comme je l'ai écrit plus haut la section des données sur les images est divisée depuis la version 2 de iView en trois sections. Celle qui est intitulée "Organisation" est une petite merveille.
Je prends un exemple: vous voulez retrouver les photos du souper du 20 juillet 2003. Il vous suffit, sans que vous n'ayez rien fait, d'aller dans la partie "Organisation" pour vous déplacer dans un calendrier. Vous choisissez "juin" et vous voyez les jours lors desquels vous avez pris des photos.
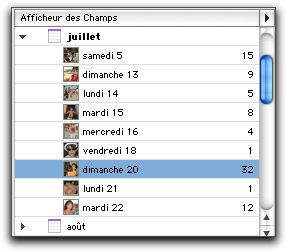
Le calendrier n'affiche que les mois et les jours où vous avez pris des photos
Vous cliquez sur la ligne concernée et instantanément, vous retrouvez vos images prises ce jour-là! Dinnngue…
Maintenant, vous désirez toujours associer vos images à une annotation quelconque. Reprenons notre exemple des mots clés: cette fois, vous voyez les différentes entrées que vous avez faites (vous pouvez également en ajouter depuis cette zone). Il vous suffit alors de glisser les images (une à une ou en groupes) sur l'un de ces mots-clés et hop, elles sont automatiquement annotées de cet attribut.
C'est génial et monstrueusement rapide.
Vous pouvez faire de même avec les lieux, les événements, les auteurs de l'image, les personnes représentées, comme vous le voyez à la figure suivante:
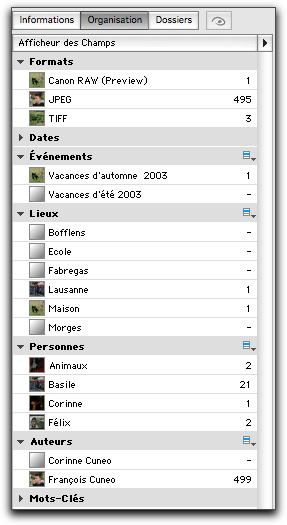
En plus, vous avez immédiatement le nombre de fichiers dans chaque catégorie
Comme il se doit, vous pouvez très bien affecter une image à plusieurs événements, mots-clés, personnes et lieux.
Et où sont stockées ces informations? Deux possibilités:
- dans le catalogue lui-même, et en ce cas, l'original n'est pas touché
- à l'intérieur du fichier image, après une petite synchronisation
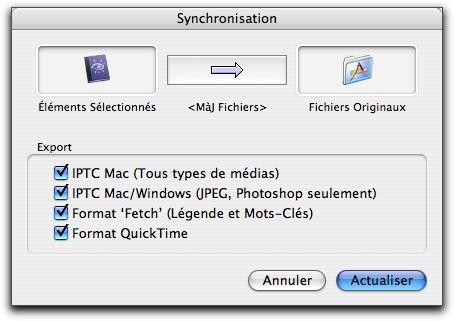
Voyez les différents standards reconnus pour l'export…
À noter que cette synchro se fait dans les deux sens, et qu'il est possible d'importer les données depuis un original, ce qui ne se fera pas toujours si vous ne passez pas par cette procédure.
Je tiens à dire ici que toutes ces données sont dans mon catalogue fondamentales. J'ai encore un peu de travail pour mettre mes images au top du classement. Mais un professionnel doit encore plus que moi pouvoir retrouver ses images de manière rapide.
iView permet de retrouver instantanément toutes les photos correspondant à un de ces critères via cette section organisation. Personnellement, je trouve cela magnifique.
À noter que toutes ces informations prennent de la place, et que pour une parution sur le Web, elles se trouvent être souvent inutiles. Raison pour laquelle un petit programme (mais qui fait le maximum) signé Fabien Conus, collaborateur émérite de Cuk.ch existe: il se chargera en effet de retirer toutes les données EXIF et IPTC (et ICC) de vos belles images, pour les rendre plus légères.
Attention cependant, il faudra prendre garde de travailler sur une copie du fichier afin de ne pas perdre tout votre travail d'informations.
Je note ici une petite chose regrettable: comme nous allons le voir plus bas, iView intègre "d'usine" un véritable programme de retouche d'images puissant. Si l'on sauve un fichier à partir de ce retoucheur, il perd ses données EXIF et IPTC. Attention, le catalogue les conserve, mais si vous donnez une image, ces informations seront perdues… en partie. En effet, il suffit de synchroniser du catalogue vers l'original pour retrouver l'IPTC, mais il est impossible de faire de même avec l'EXIF. Quel dommage!
MAJ de 6h28: la beta de la version 2.0.2 corrige ce problème!! Youpee!
Notez bien qu'il est possible également de retoucher une image via une application comme Photoshop, appelée depuis iView, et qu'en ce cas, les données EXIF ne sont pas perdues. Il faudra bien réfléchir avant d'agir… J'insiste sur le fait que le catalogue garde de toute manière toutes ces informations.
Les jeux du catalogue
Une des fonctions importantes d'iView, ce sont ce que le logiciel appelle les jeux (sets en anglais). Déjà présente en version 1, cette notion a été largement améliorée en version 2.
En effet, un jeu, qui peut contenir une partie du catalogue, peut être maintenant hiérarchisé à l'aide de conteneurs, et ainsi être hiérarchisé.
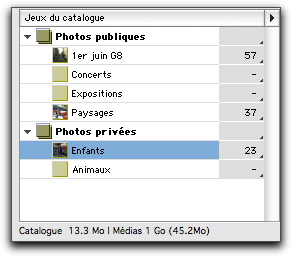
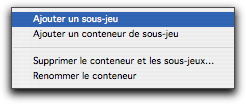
Il sera possible d'exporter, voir dans un diaporama, uniquement les images d'un jeu ou d'un sous-jeu. C'est réellement pratique ce d'autant plus que c'est très facile à mettre en œuvre. En effet, une fois notre structure créée (elle peut être modifiée en tout temps), on ajoute la sélection en cours, qui peut provenir d'un mot-clé par exemple, simplement à l'aide d'un pop-up menu.

Les pros, vont pouvoir sortir les images du client Tartampion en un clin d'œil pour autant que les images de ce Monsieur soient classées dans un jeu dédié.
Et vous, vous allez pouvoir montrer les images qui concernent votre public, et pas votre vie privée, en sélectionnant un jeu qui pourra contenir des photos en provenance de divers autres critères de classement d'un seul coup.
Une recherche puissante
Pourquoi annoter toutes ses images? Et bien tout simplement pour les retrouver. Plus on aura documenté son catalogue avec ce genre de données, plus précisément vous atteindrez ce que vous cherchez.
En effet, contrairement à ce que l'on croit souvent, le numérique n'est pas véritablement mieux qu'une boîte à chaussures remplies de photos si l'on ne fait pas un tout petit peu attention. Au contraire même: vous avez plus de chance de retrouver vos images deux ans après les avoir posées en vrac dans un carton que si vous avez deux ans de prises de vue jetées n'importe comment sur votre disque.
La recherche d'iView est extrêmement puissante. Elle s'utilise un peu comme dans le Finder: on tape "Commande-F" et l'on obtient la zone suivante:
Ici, trois critères de recherche sont affichés, mais on peut en utiliser plus…
Il est possible d'afficher le résultat de la recherche selon les options suivantes:


Eh oui, on peut désormais rechercher sur plusieurs catalogues…
Mieux même, on pourra enregistrer une requête que l'on sait utile pour le futur:
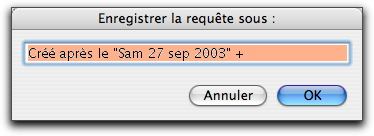
iView a mis le nom tout seul à cette requête à partir de la zone présentée deux figures plus haut…
Tout cela est réalisé avec intelligence, et se trouve être extrêmement rapide. J'aime par exemple utiliser la recherche par fabricant, qui me permet de comparer certaines images entre elles.
Une fonction spéciale est même prévue pour trouver les doublons. Chose fantastique, cette fonction analyse l'image puisque deux fichiers ne portant pas le même nom mais parfaitement identiques sont identifiés comme tel. Grand je vous dis!

Les deux fichiers n'ont pas le même nom, et pourtant, iView me les donne comme doublons, ce qui est correct
Il est de même possible de trouver les fichiers présents dans le catalogue, mais manquant sur le disque. Il suffira de redéfinir le chemin vers l'original, ou de retirer les entrées du catalogue.
Travailler avec un catalogue
Comme nous l'avons vu, travailler avec un catalogue se fait de manière basique selon trois modes, mais il est évident que les aperçus seront souvent notre tasse de thé.
Il est possible de redresser les images en les sélectionnant en groupes (majuscule ou commande pour sélectionner des images qui ne se suivent pas) de deux manières:
- En demandant un redressement dans le catalogue: en ce cas, l'original n'est pas touché, et restera dans son propre sens s'il est ouvert dans une autre application. Par contre, la vue "Media" ou le Slide Show présentera l'image parfaitement redressée.
- En demandant de redresser l'original JPEG, ce qui se fera sans aucune perte de qualité puisque l'image n'est pas recompressée. De même, les annotations EXIF et IPTC ne seront pas perdues (mais alors pourquoi le sont-elles lors de retouches!!)
Mieux même: lorsqu'un appareil de photo est capable de signaler à iView qu'une image a été prise en mode portrait (les derniers Canon savent très bien le faire), le catalogue présentera automatiquement les images redressées (selon la première méthode listée ci-dessus).
Aaaaah, je pleure de bonheur…
Passer du mode "Aperçus" au mode "Liste" ou "Media" se fait d'un simple clic sur un bouton. Passer du mode "Liste" ou "Aperçus" à la vue Media d'un fichier se fait lui également par un double-clic sur lui.
Si l'on supprime une image du catalogue à l'aide de la touche d'effacement, l'image n'est pas supprimée du disque. Par contre, si l'on fait de même en appuyant sur la touche commande, le fichier sera, après confirmation, placé dans la corbeille.
De même, placer des images dans un autre dossier se fait simplement depuis le catalogue, par glisser-déposer.
Tout cela est tellement simple…
Vous pourrez encore ajouter une petite annotation vocale à un document par simple appui sur un bouton, ou décider de passer en mode revue automatique de votre catalogue, sans passer par le Slide Show. Cela vous permettra de garder un coup d'œil à la zone des informations.
Retoucher ses images
iView Media Pro dans sa précédente mouture intégrait une ébauche de retoucheur. Ici, en version 2, nous avons à faire avec un véritable outil puissant rapide, et particulièrement intuitif puisqu'il est possible de voir ce que l'on fait dans une zone d'aperçu en temps réel.
Par exemple, l'anti-yeux rouges est ce qui se fait de mieux à mon goût, tant au niveau de la simplicité qu'à celui de la qualité.
Je ne fais rien d'autre que déplacer l'image pour que l'œil soit au centre du carré de correction… magique!
Voici les domaines qu'il permet de travailler:
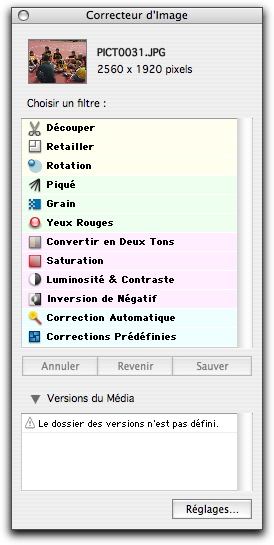
Comme vous le voyez, la puissance est au rendez-vous. Une fois une retouche effectuée, cette dernière n'est pas reportée sur l'original avant validation de l'enregistrement par un clic sur le bouton "Sauver" de la figure précédente.
Je le répète, je sais, mais il est vraiment dommage que les données EXIF et IPTC soient perdues lors d'une retouche (les IPTC étant heureusement encore récupérables, voir plus haut). Il serait bon que le programme évolue pour corriger ce point.
Montrer ses photos
iView intègre un module de diaporama complet et qui saura certainement répondre à toutes vos attentes. À peu près tout est paramétrable, le nombre d'images visiblement, leur disposition, la façon de remplir l'espace disponible, la vitesse, les transitions…
La zone générale de réglage du diaporama…
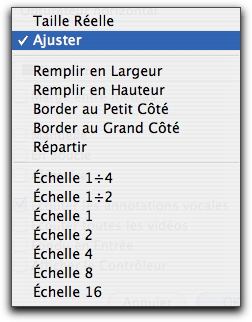
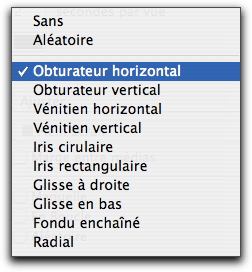
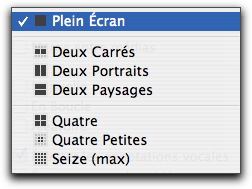
…et les différentes options…
Le diaporama change les images l'une après l'autre… Ici en mode 4 images par écran.
Ce diaporama peut être dirigé et réglé par une palette dédiée, fort pratique, qui s'affiche ou de masque par un appui sur la touche "Enter".
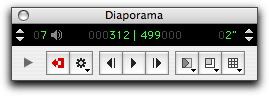
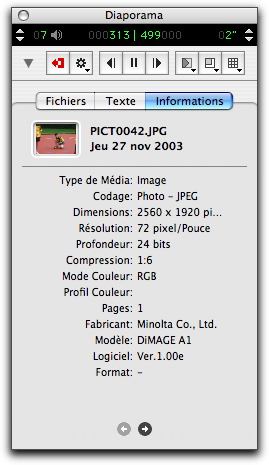
Les deux affichages possibles de la palette du diaporama
Vous avez même la possibilité d'enregistrer votre diaporama, avec tous ses réglages, en film QuickTime.
Montrer ses photos: la compatibilité Windows
Les premières versions d'iView posaient un gros problème: en effet, hors Mac, point de salut. Il était impossible de donner notre catalogue à des utilisateurs PC, ce qui réduisait passablement l'intérêt du programme. Heureusement, iView est désormais compatible Windows. Certains se sont plaints du fait que l'éditeur a passé beaucoup de temps à écrire ce logiciel pour le système de Microsoft, au détriment de cette version 2 que nous avons dans les mains mais qui a été longtemps attendue.
Ils n'ont rien compris! L'importance de pouvoir passer d'une plateforme à l'autre est tellement grande que l'écriture de ce logiciel PC était une réelle priorité. Tout est parfait maintenant: nous avons le beurre (la compatibilité) et l'argent du beurre (la version 2 d'iView).
Il faut savoir qu'un lecteur gratuit est à disposition pour chaque plateforme, et que ce dernier pourra être sans autre intégré à un Cd-rom.
Notons encore à ce niveau qu'iView sait graver des CD sans aucun problème, en se servant de Toast, et en créant les chemins "vignettes->médias" nécessaires.
Montrer ses photos: les planches contacts
iView permet de tirer des planches contacts sous forme de fichiers Jpeg ou tout autre format supporté par l'application. Vous décidez de la taille de la planche, de sa résolution et de sa qualité via une zone dédiée:
Attention cependant! Avant de créer des planches contacts pour un grand catalogue, veillez à préparer un dossier qui les contiendra! En effet, iView va fabriquer le nombre de planches nécessaires en tenant compte de la taille que vous leur avez attribuée ainsi que du nombre de photos du catalogue. Cela peut faire beaucoup de fichiers qui seront disséminés à l'endroit de leur destination.
Montrer ses photos: l'export HTML
iView Media Pro permet de créer des Galeries HTML de belle facture. Il suffit de préparer son catalogue, et de choisir un thème proposé par le logiciel.

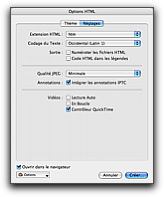
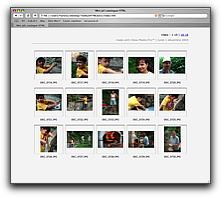

Un clic sur une miniature affiche la photo, comme dans le catalogue
Le résultat est, contrairement à ce que j'avais vu dans les versions précédentes, parfaitement réussi. Les photos redressées dans le catalogue le sont dans la galerie. Parfait. iView crée les dossiers nécessaires. Si l'on désire personnaliser son thème, il suffira de travailler les deux pages d'index (celle pour les miniatures et celle de la vue de l'image elle-même) dans un logiciel quelconque capable de modifier le HTML.
Vous pourrez choisir d'intégrer les commentaires IPTC au catalogue, et certains thèmes afficheront également l'EXIF.
Montrer ses photos: l'export en PDF
Une toute nouvelle fonction est également disponible: le créateur de PDF. Fort pratique, il n'est pas encore, selon moi, tout à fait abouti.
Pour créer un fichier PDF, vous lancerez le "Créateur PDF" intégré à iView et vous tombez sur les figures suivantes:
Dans la zone de gauche, vous glissez vos images, dans celle de droite, vous dessinez les zones dans lesquelles ces images seront placées. Cela manque encore de souplesse. On aimerait pouvoir faire les deux en même temps. Et puis, lorsque vous glissez une image sur une zone, elle n'est pas automatiquement mise à l'échelle: il faut utiliser l'outil zoom qui n'est pas très pratique (un bug peut-être?).
Et comment intégrer du texte à une de ces pages, ne serait-ce que des légendes? Impossible à l'heure actuelle.
Bref, imageBuddy a encore quelques beaux jours devant lui au niveau de la composition d'images sur une feuille quelconque, en vue d'impression.
Cela dit, je reste persuadé qu'une prochaine mise à jour va régler tout ça, et rendre iView aussi puissant dans ce domaine que dans tout le reste du logiciel.
Et d'autres petits plus, en vrac
Nous avons fait le tour d'iView 2 ensemble. Mais il reste de nombreux petits recoins fourmillant de bonnes idées. Impossible ici d'en faire le tour, mais je vous en propose quelques-uns:
- l'export des données en tableau, avec paramétrage de celles qui nous intéressent dans une zone à la FileMaker

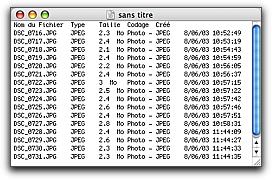
- changement de la date du cliché (au cas où votre appareil aurait été mal réglé)
- exportation des annotations vocales et des miniatures
- conversion d'animations

Les formats reconnus…
- conversion de sons
- possibilité de conserver la plupart des réglages effectués dans les zones de dialogue
- …
En conclusion
Pour moi, iView Media Pro 2 est de loin ce qui se fait de mieux sur nos machines. Il vous permettra de gérer vos images, de les classer, de les retrouver, de les montrer particulièrement efficace.
Certains reprochent à iView d'être cher. Pas moi. Ce d'autant plus que si vraiment vous ne voulez pas dépenser les 160 dollars demandés, vous pouvez toujours vous rabattre sur iView Media (version 1.3) qui rendra également de fiers services pour 29 $ seulement.
Un comparatif des deux produits est disponible ici.
Allez, hop, on me range ces photos qui traînent un peu partout sur vos disques, on grave des CD, on sauvegarde tout ça, on met à jour tous les deux trois ans pour être sûr de ne rien perdre, bref, on s'occupe de nos images.
Et franchement, vous ne pouvez pas mieux faire qu'avec iView.
C'est mon avis et je le partage.