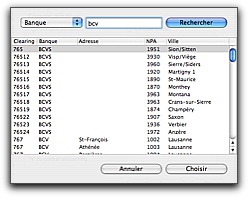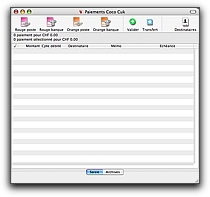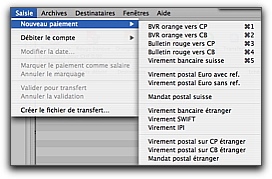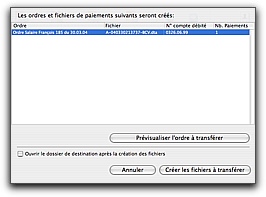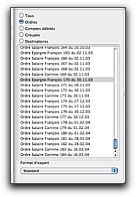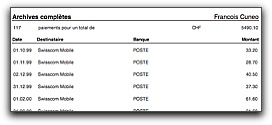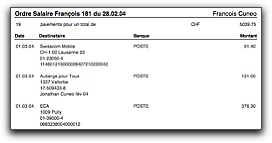Vous aimez faire la queue à la poste ou à la banque vous?
Moi pas. Alors depuis des années, je me suis arrangé pour ne pas avoir besoin de la faire, d'abord en envoyant mes bulletins de versement dans une enveloppe par la poste, puis, dès que ça a été possible, via des moyens électroniques.
D'abord via Videotex, cette immonde copie du Minitel français, qui était moche et dépassé au moment où il a commencé à fonctionner plus ou moins chez nous, puis par Internet.
Mais depuis toujours, j'ai utilisé MacPay. Ça fait un bon bout de chemin que nous avons passé ensemble dites.

MacPay c'est quoi?
Vous l'avez compris, MacPay est un programme suisse, pour la Suisse, ne tournant que sur Mac, et permettant de préparer vos paiements en ligne, bien tranquillement, avec tout le confort possible. Il vous offre la possibilité de vérifier vos saisies des mois ou des années après les avoir effectuées, et ce, quelle que soit la banque utilisée ou que vous soyez client de la poste, et ce toujours avec la même interface.
Vous me direz (je commence à vous connaître) qu'avec la généralisation de l'ADSL et du câble, on peut effectuer ses paiements en étant connecté directement à la banque, ou à la poste.
Oui mais dans ce cas, vous avouerez que l'interface n'est pas terrible, et surtout, vous ne pouvez pas stocker ces paiements ou les voir à l'écran plus d'un certain temps.
MacPay, la banque ET la poste
Ce qui différencie principalement MacPay et son concurrent QuickPay, que j'ai testé ici, c'est le fait que MacPay vous permet d'effectuer vos paiements, que vous travailliez avec une ou des banques, ET (ou) avec la poste. Vous pouvez même mélanger vos paiements dans une session MacPay, ce dernier les séparera (il faudra quand même indiquer en un clic au programmes quelles lignes sont pour la poste, quelles lignes sont pour la banque X et celles que seront pour la banque Y, mais cela fait, vous vous trouverez, dans ce cas de figure, avec trois fichiers différents que vous enverrez ensuite via votre navigateur aux adresses concernées.
Ça c'est grandiose.
De plus, comme nous le verrons plus bas, la gestion des archives est nettement plus aboutie sur MacPay, et le programme est sur plusieurs points bien plus complet que sur QuickPay, qui est malgré tout un bon logiciel, je m'empresse de le préciser.
MacPay et MacOSX
MacPay 2 était écrit en Prograph, un programme un peu archaïque et qui se trouvait sans issue au moment où il a bien fallu se résoudre à passer sur MacOSX.
Et bien on l'aura attendu longtemps, ce MacPayX! Parce que vu le mur devant lequel se trouvaient ses concepteurs, il n'y avait qu'une solution, tout reprendre dans un langage nouveau, moderne, bien adapté au nouvel OS d'Apple.
Et tant qu'à faire, allons jusqu'au bout se sont dits les programmeurs, refaisons le tout en Cocoa.
Or, réécrire un programme comme MacPay dans ce langage (nouveau pour ses développeurs), ça ne se fait pas en cinq minutes.
Je tiens ici à remercier QuarteSoft pour son courage et pour son engagement pour la plateforme Mac. En effet, ce langage implique que le programme ne tourne QUE sur MacOSX. Il aurait été peut-être tentant de passer sur une solution multiplate-forme. Il n'en a rien été.
MacPay X et MacPay 2
MacPay X est donc totalement différent de MacPay 2 (testé ici). Bien plus moderne et agréable à l'usage, comme nous allons le voir. Néanmoins, et c'est encore heureux, il sait reprendre nos données en provenance de MacPay 2. Seule obligation: disposer encore de Classic. Vous ne l'avez plus? Il vous suffit d'envoyer votre fichier de données MacPay à QuarteSoft, qui se chargera d'effectuer la conversion en 24 heures! C'est-y pas un beau service ça?
Personnellement, disposant encore de Classic pour deux ou trois petites choses, j'ai effectué cette conversion tout seul comme un grand, à l'aide de MacPay 2.1, fourni avec MacPay X.
Tout a été repris sans le moindre problème, ça baigne.
MacPay X et les paramétrages
Il va de soi que lorsque vous commencez à utiliser un programme tel que MacPay X, il faut impérativement commencer par entrer vos coordonnées bancaires et postales.
Cela se fait de manière simple à l'aide de la commande "Comptes…" de l'outil "Paramétrer".

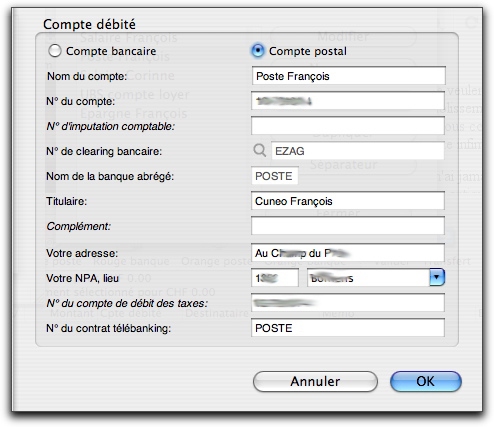
Vous y entrerez tous les comptes avec lesquels vous allez travailler sur Internet, soit les comptes bancaires et postaux.
Remarquez la petite loupe à côté du champ "No de Clearing bancaire" qui permet d'effectuer une recherche pour connaître ce fameux numéro, souvent si difficile à trouver.
Cette étape de paramétrage ne pose donc aucun problème, et c'est très bien ainsi.
Saisir les paiements
La saisie des paiements sera l'activité principale que vous effectuerez avec le MacPay. Pour ce faire, vous utiliserez la fenêtre principale que voici:
Les colonnes sont librement paramétrables: on choisit ce qu'on veut voir et en quelle largeur…
Cela se fera de manière simple, une fois que l'on aura compris la signification des principaux bulletins disponibles dans la barre d'outils.

Les principaux outils par défaut.
Comme il se doit dans un programme Cocoa, vous pourrez modifier cette barre d'outils de manière très complète, voyez plutôt!
On clique sur l'icône correspondant au bulletin de versement à saisir, dans la barre, ou on le choisit via la barre de menus:
Une représentation virtuelle du bulletin vient s'afficher dans l'inspecteur:
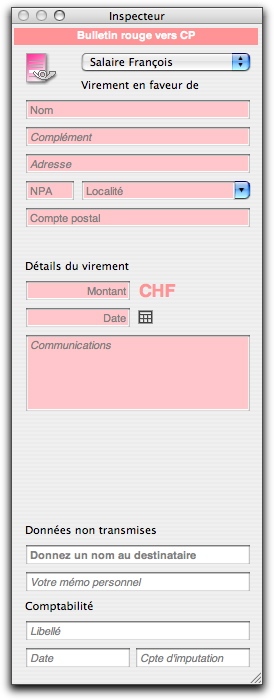

Deux des bulletins de versement proposés.
Vous remarquerez que les bulletins ne sont plus une copie la plus exacte possible de ce qui est proposé en papier! Au début, ça surprend un peu. Mais avec l'habitude, tout devient plus clair puisque quel que soit le bulletin, la structure dans MacPay est toujours la même, et se trouve être divisée en quatre groupes (de haut en bas):
- en faveur de…
- les données chiffrées et datées
- par l'intermédiaire de… (la banque par exemple), ce que MacPay appelle les données techniques
- nos propres notes sur le paiement qui ne sont pas transmises. Nous trouvons dans ce type de données les champs dédiés à un futur éventuel export comptable.
Notez que les icônes dans la barre d'outils sont dotées de bulles d'aide vous permettant de vous y retrouver assez facilement. Et si cela ne vous suffit pas, la documentation, très bien réalisée, se montrera certainement efficace.

Lors de la saisie d'un bulletin, trois aides efficaces sont à disposition:
- vous pourrez au besoin demander le numéro de clearing bancaire du destinataire
- vous tapez le code postal du destinataire et sa localité s'affiche automatiquement
- vous pouvez indiquer la date d'échéance à l'aide d'un petit calendrier fort esthétique

Vous me direz que recopier un bulletin de versement est fastidieux, surtout lorsqu'il s'agit de le refaire chaque mois, par exemple pour payer votre assurance-maladie.
MacPay est doté d'un "mémorisateur", qui va vous permettre de placer les bulletins dans le tiroir des destinataires.
Comme vous le voyez, ce tiroir est organisé en groupes. Vous pourrez ainsi mémoriser vos paiements dans des groupes différents, pour plus de confort.
Personnellement, j'ai créé deux groupes de paiements: les miens, et ceux de ma femme. Lorsque j'ai saisi un bulletin que je sais devoir réutiliser une fois ou l'autre, je le sélectionne dans la liste et je le mémorise dans le groupe qui correspond.
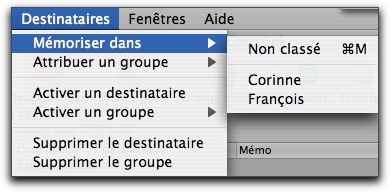
Lorsqu'on désire utiliser un bulletin de versement mémorisé dans le tiroir des destinataires, il suffit de taper quelques lettres de ce bulletin dans la zone dédiée, et, comme dans le carnet d'adresses par exemple, la liste des bulletins correspondants se précise au fur et à mesure de votre frappe. Une fois le bulletin repéré, il vous faut le glisser dans la liste des paiements saisis, ou, moins pratique, le sélectionner et activer le destinataire dans le menu (voir figure précédente).
Personnellement, j'aurais préféré qu'il soit possible de double-cliquer sur ce destinataire ou appuyer sur la touche return une fois qu'il est sélectionné pour qu'il passe automatiquement dans la fenêtre principale, mais une fois qu'on s'est adapté à cette méthode (nouvelle par rapport à MacPay 2), tout se passe bien.
Autre nouveauté: vous choisirez de mémoriser un paiement avant ou après avoir entré le numéro de référence, ce qui permettra, lors du rappel depuis le tiroir des destinataires, de voir le bulletin avec ou sans ce fichu numéro. Rappelons qu'il n'est pas vraiment recommandé de le mémoriser, puisque s'il change dans le nouveau bulletin et que vous laissez l'ancien, cela peut poser de gros problèmes au destinataire et à sa comptabilité, et par conséquent à vous-même (Mme Cuk a eu toutes les difficultés à prouver un paiement à son assurance-maladie après avoir fait ce type d'erreur).
Il est également maintenant possible de mémoriser automatiquement le compte qui sera débité via les préférences. En fait, et c'est encore plus pratique, le nouveau bulletin de versement débitera le même compte que celui qui l'a été dans le bulletin précédent.
La saisie "confort maximal" grâce à MoneyPen
Comme vous l'avez lu, la saisie d'un bulletin de versement est simplifiée MAIS, elle reste… ennuyeuse, pour rester poli comme je le suis toujours à l'intérieur de mes tests.
Ben oui, moi, saisir ces numéros de référence, ça m'ennuie un maximum.
Mais il y a une solution à ma paresse (et à la vôtre, ne me dites pas que vous aimez resaisir vos bulletins): MoneyPen.

Allez, je ne vais pas réinventer la roue! Lorsque j'avais testé MoneyPen dans l'article consacré à MacPay 2, j'avais montré mon enthousiasme en ces termes:
Saisir ses paiements avec MoneyPen
MoneyPen, c'est géant. Nous avons affaire à un petit scanner à main, qui ressemble à un stylo un peu épais que l'on glisse sur un numéro en bas de votre bulletin de versement appelé "ligne de codage", de gauche à droite. MoneyPen ne sait faire que cela, mais il le fait bien.


Le scanner transforme l'image obtenue à nouveau en nombre, vérifie sa validité (ce que ne saurait en aucune manière faire l'IRIS Pen par exemple), et envoie le tout à MacPay.
Ce dernier, à l'aide du nombre obtenu, fait une deuxième vérification et, si tout est en ordre, en déduit toutes sortes de renseignements:
- le type de bulletin à employer (ouiiii, même plus besoin de se poser des questions!)
- le compte postal
- la somme à verser
- le numéro de référence (finies les erreurs de saisie si fréquentes, adieu le côté rébarbatif de la chose! YES!)
- si vous avez déjà entré et mémorisé un bulletin pour ce bénéficiaire, son adresse complète
J'ai effectué une bonne centaine d'essais, jamais le couple MacPay 2-MoneyPen n'a fait la moindre erreur.
Plus votre base de bulletins saisis et mémorisés est conséquente, plus l'automatisation complète sera efficace.
MoneyPen est distribué par Quartesoft, mais fabriqué par PayMaker, qui édite lui-même ce genre de logiciel pour Windows. Pourtant, l'intégration de ce scanner à MacPay 2 est époustouflante.
Hop, fin du flash-back au ralenti et en noir et blanc, retour en direct (moi, ces effets cinématographiques, ça m'émeut toujours). Je ne renie rien de ce que j'ai écrit là. Mieux, c'est désormais plusieurs centaines de bulletins de versements qui sont passés dans mes mains (bouhouhou, pourquoi tant de haine en rapport avec mon compte en banque?) et dans l'œil de MoneyPen.
Et compatible OSX, ouf!
Jamais, j'ai bien écrit JAMAIS, il n'a fait la moindre erreur. Au pire, lorsque quelque chose ne va pas, le bulletin ne va tout simplement pas passer.
Dans le MacPay nouveau, tout est encore plus facile puisqu'il n'est même plus utile d'annoncer au logiciel que l'on va utiliser MoneyPen (auparavant, dans MacPay 2, il fallait choisir entre un mode "en vrac", ou bulletin par bulletin, ce qui, au bout du compte n'était pas tellement pratique). Maintenant, il suffit de prendre le MoneyPen dans la main, et de le passer sur la ligne de codage pour que l'inspecteur passe en mode "Reconnaissance".
Une fois le bulletin reconnu, MacPay va chercher dans la base de paiements un ou des bulletins correspondant à ce qui vient d'être saisi.

Si plusieurs bulletins répondent à cette reconnaissance, vous pourrez choisir lequel correspond réellement au paiement que vous devez effectuer.
Si au contraire vous n'avez pas encore reconnu de bulletin de ce type (c'est la première fois que vous alliez chez ce dentiste par exemple), MacPay va reconnaître toutes les données bancaires (il reconnaîtra le nom de la banque, le numéro de compte du destinataire, et bien entendu le montant, ainsi que le numéro de référence), mais il vous faudra, encore entrer à la main le nom exact du destinataire. Remarquez que si j'ai bien compris, ce n'est même pas nécessaire, mais nettement plus clair ensuite pour vous y retrouver.
Valider et exporter les paiements
Une fois tous nos paiements saisis, il nous reste à effectuer une validation de ces derniers.
Personnellement, je vérifie toujours la date d'échéance ainsi que les comptes débités. Il est bien entendu possible de changer ces données par groupe de paiements.
Nouveauté importante, il est maintenant possible de ne valider que certaines écritures, et d'en laisser d'autres pour un nouveau fichier d'export.
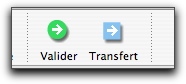
Si un fichier est validé et que vous avez fait correctement votre travail, MacPay vous le signale par une icône verte à gauche du paiement, dans la fenêtre principale.

Une fois la validation effectuée, vous pouvez simplement transférer les paiements qui doivent l'être en les sélectionnant, puis en cliquant sur la petite flèche "Transfert" (voir avant-dernière figure).
Il est possible alors, avant d'effectuer véritablement le transfert, de visualiser l'ordre que vous allez passer à la banque.
Comme je vous l'ai indiqué plus haut, MacPay va alors créer autant d'ordres de paiements qu'il y a de banques différentes (poste comprise) dans votre liste de paiements.
Il ne vous reste qu'à les envoyer par Internet à la banque ou (et) à la poste.
L'envoi par Internet
L'envoi par Internet diffère passablement d'une banque à l'autre, plus encore si vous allez sur le site de YellowNet pour la poste.
Je ne peux donc pas expliquer ici comment il faut s'y prendre.
Néanmoins, il faut savoir qu'il vous faut préalablement avoir conclu un contrat avec chaque banque avec laquelle vous désirez entrer en transaction. Idem pour la poste.
Il vous faut ensuite vous rendre sur le site du prestataire, et trouver l'endroit où l'on vous propose de transférer un fichier, ce qui la plupart du temps est d'une simplicité enfantine.
On vous demande alors de situer votre fichier à transférer sur le disque, de lui donner un "petit nom", et de cliquer sur "Transférer".
Le tour est joué, et en général, tout doit bien se passer.
Néanmoins, certaines banques posent quelques problèmes. MacPay recommande Safari dans la plupart des cas. Moi, avec la BCV et la poste, je n'ai aucun problème avec ce programme, mais tout se passe très bien aussi avec OmniWeb.
Vous pourrez toujours vérifier que tout s'est bien passé après le transfert. C'est même recommandé, pour un meilleur sommeil.
Le travail sur les archives
MacPayX est bien plus puissant que son prédécesseur au niveau de la gestion des archives de vos paiements.
Il vous suffit de cliquer sur l'onglet "Archives situé au bas de la fenêtre principale pour les trouver sous diverses formes dans un tiroir ou directement dans la fenêtre, selon le critère d'affichage sélectionné.

Le critère par "ordre de paiements" affiche le tiroir les contenant tous.
Un clic sur un ordre montre les paiements qui le composent dans la fenêtre principale
Les différentes présélections sont:
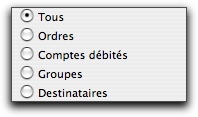
Une recherche dans le champ dédié de la fenêtre principale permet d'afficher immédiatement une liste des paiements de la base contenant une chaîne quelconque.

Tiens, j'étais déjà chez Swisscom en 1999…
Il est possible de supprimer le dernier ordre, au cas par exemple où il n'aurait pas passé correctement vers la banque, alors que vous avez déjà détruit le fichier de transfert (ça m'est arrivé pas plus tard que le mois passé). En ce cas, l'ordre n'est pas vraiment supprimé mais repasse dans la fenêtre principale, prêt à être modifié et éventuellement retransféré.
Rien de plus simple également que d'exporter ses données archivées dans une comptabilité personnelle, que nous trouvons pour l'instant aux formats:

Notez que QuarteSoft est prêt à s'adapter à toute nouvelle demande si un utilisateur désire un export pas encore prévu dans ce menu.
Comme nous l'avons vu plus haut, pour un export correct, il faudra prendre soin d'entrer dans les bulletins de versement certaines données (libellé, date, compte d'imputation).
Une fois un paiement exporté, vers la comptabilité, il ne pourra plus l'être, pour éviter les erreurs, à moins qu'on le demande expressément.
Deux impressions pour le prix d'une
MacPay X permet l'impression de n'importe quelle fenêtre en mode liste. En ce cas, chaque paiement comptera pour une ligne, et les totaux seront présentés de manière claire et esthétique.
Mes factures de Natel, en 1999… J'étais raisonnable…
Remarquez, je le suis toujours…
Si nous sélectionnons un ordre de paiement dans les archives, l'impression est beaucoup plus complète, et permet de comparer notre ordre avec l'avis de la banque ou de la poste.
Cette impression est encore plus belle que la première.
En conclusion
J'aimais déjà beaucoup MacPay dans sa version 2, mais force était de constater qu'il avait pris un coup de vieux, surtout avec l'arrivée de MacOSX.
La nouvelle version apporte tout ce que j'attendais depuis des années.
Ce programme est stable puisque je l'utilise en version beta depuis ses débuts sans jamais avoir perdu une seule donnée. Seuls parfois quelques petits ralentissements se font sentir (on voit la petite roue tourner quelques secondes de temps en temps, parfois lorsqu'on active un menu par exemple).
Pour le reste, nous avons à faire avec un programme esthétique, efficace, et bien pensé.
Associé à MoneyPen, il est encore plus confortable.
Au point, mais j'exagère un tout petit peu, que j'ai presque du plaisir à effectuer mes paiements avec lui.
C'est dire!
Vous pouvez télécharger une version démo entièrement fonctionnelle de MacPay ici.