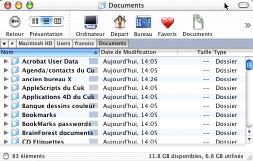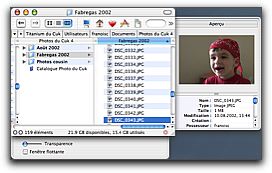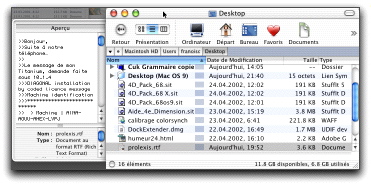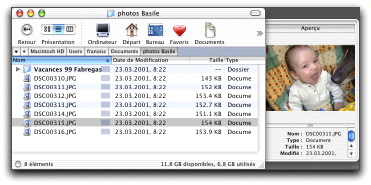Nous avons déjà décortiqué, dans plusieurs articles sur ce site, des programmes extraordinaires pour MacOS X comme DragThing, DefaultFolder, Fruit Menus ou LaunchBar
Celui qui a fait l'objet de ce test à l'origine méritait pleinement de faire partie de ce groupe vu son exceptionnelle puissance.
Il s'agissait de Snax, qui palliait alors tous les manques du Finder de MacOS 10.1 et nous offrait toute une palette de services qui rendaient cet utilitaire indispensable.
![]()
Depuis, Jaguar est venu changer quelque peu la donne, et corriger lui-même les manques les plus criants du système qu'il a remplacé. Snax a semblé disparaître, mais a, en réalité, refait surface sous le nom de PathFinder 2.
![]()
Je vais donc m'efforcer, dans cette mise à jour, de voir si Path Finder, alias Snax, est toujours aussi nécessaire à l'utilisateur de MacOS X.
Un Finder alternatif
PathFinder s'installe comme pas mal de programmes sous MacOS X tout simplement en le glissant dans le dossier Applications. Une fois lancé et activé, la magie commence à opérer.
En effet, les fenêtres du Finder sont remplacées par celles de PathFinder. Dans ces dernières, une fonction dite Tri Intelligent peut être activée. En ce cas, les applications sont classées en premier, les dossiers en second et les fichiers en queue de liste, chaque catégorie l'étant, bien évidemment, selon l'ordre de base choisi par vos soins (Nom, taille, date de modification,…). Et si vous n'êtes pas d'accord avec l'ordre de ces catégories, vous pouvez même le changer dans une zone dédiée des préférences du programme.
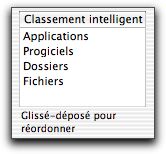
Le point chaud
Le point chaud est une particularité parmi d'autres de PathFinder. En effet, la droite de la colonne "Nom" est recouverte d'un petit rectangle gris. C'est lui, le fameux point chaud. Il suffit de cliquer une fois sur lui pour voir soit le dossier s'ouvrir, soit le fichier se lancer avec le programme qui l'a créé. Le point chaud remplace en fait le double-clic, ce qui est fort pratique en mode liste.
Une aide à la navigation efficace
Sous MacOS X, la navigation dans vos disques en suivant les colonnes hiérarchiques est pratique, tant qu'on descend dans la hiérarchie, mais dès qu'il s'agit de remonter dans les dossiers parents, il faut jouer de l'ascenseur horizontal, ce qui devient bien plus aléatoire.

Avec PathFinder, le problème est magnifiquement résolu, et ce à l'aide d'onglets ou de boutons situés au-dessus de la zone des icônes et qui affichent simplement le nom des dossiers hiérarchiquement plus élevés. C'est tellement pratique: un simple clic sur un de ces boutons affiche son contenu. Le premier bouton (une petite flèche noire pointant contre en bas) affiche l'historique de vos visites à vos fichiers, à la manière d'un navigateur Web. Atteindre le dossier désiré par ce biais est tout aussi simple et direct.
Un option-clic sur un bouton affiche son contenu dans une fenêtre séparée. De même, si l'on glisse un fichier quelconque sur un bouton, ce dernier sera déplacé directement dans le répertoire qu'il décrit, la copie étant simplement effectuée en utilisant la touche option pendant cette manúuvre. Tout cela est encore plus simple que sous MacOS 9, et se trouve être disponible dans tous les modes traditionnels, soit le mode liste et le mode icônes.
À noter que le bas de la fenêtre affiche en permanence le nombre d'éléments qu'elle contient ainsi que la place utilisée et disponible sur le disque. Deux petits boutons vous permettent de régler la transparence et vous affichent instantanément un aperçu du fichier, dont nous reparlerons plus bas.
Un minicuk en aperçu (non, ce n'est pas Noé!)
Enfin, en ce qui concerne la navigation, il est possible d'atteindre facilement un endroit de votre disque en utilisant le menu Aller qui liste vos favoris, que ce soit au niveau des dossiers ou des serveurs. Même votre iDisk, pour autant que vous en ayez un, peut être monté depuis ce menu. Jaguar le fait aussi, certes, mais PathFinder est plus précis.
Un glisser qui résout tous les problèmes de MacOS 10.1
Vous le savez bien, MacOS X, avant Jaguar, ne permettait pas l'ouverture automatique d'un dossier lorsqu'on glissait un fichier sur lui. Cet état de fait est réglé dans MacOS 10.2. Pour ceux qui n'auraient pas encore fait la mise à jour, cette fonction bien pratique est disponible sur le bureau PathFinder, et cela dans toutes les vues.
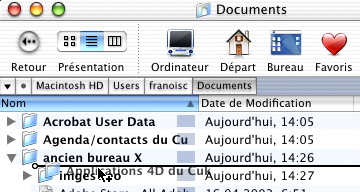
Le retour des familles
D'autres utilitaires permettent également de le faire, mais PathFinder, en guise de cerise sur le gâteau nous donne la possibilité d'attribuer une famille, et par conséquent une couleur à un fichier ou à un dossier. Cette fonction ravira les utilisateurs qui n'arrivaient pas à pardonner à MacOS X de ne pas la proposer, alors qu'ils avaient l'habitude d'en profiter sous MacOS 9. Petit bémol, le texte et la couleur des familles ne sont pas modifiables, à l'heure où j'écris ces lignes. Par contre, il est tout à fait possible de leur attribuer un raccourci-clavier.
Une barre de menus hyper complète
PathFinder reprend bien entendu les commandes traditionnelles du Finder, mais nous en offre un certain nombre en prime.
Le menu Présentation, en plus des fonctions de tri détaillées plus haut, nous permet d'afficher ou non
- les fichiers invisibles
- le contenu des progiciels
- les icônes (il peut être intéressant de masquer les icônes, afin d'accélérer l'affichage du navigateur, en particulier lorsqu'on affiche un disque distant)
- la barre d'outils des fenêtres
Il nous permet également de choisir entre un nombre de colonnes ou une gestion dynamique des icônes. En ce cas, ces dernières s'adaptent à la taille des fenêtres horizontalement, et nous évitent de devoir utiliser l'ascenseur horizontal.
Le menu Fichier permet de créer soit des alias, soit des liens symboliques. Les deux sont assez semblables, le premier venant de MacOS 9, le deuxième de Unix. Néanmoins, nous préférerons les alias qui essaieront de garder un lien sur l'original même si on le déplace, ce qui n'est pas le cas des liens symboliques. Les deux sont reconnaissables par l'extension qu'ils ajoutent au nom du fichier (alias ou lien) et à la petite flèche, pointant en haut, ajoutée à leur icône.
Ce menu Fichier permet aussi d'imprimer le bureau ou une fenêtre, ce que MacOS X interdit normalement. Une commande "Ouvrir récent" permet également de gagner du temps en listant les fichiers qui ont été lancés directemenet depuis une fenêtre Snax.
Le menu Edition apporte une fonction qui peut être bien utile: la copie du chemin d'un fichier sélectionné, en mode (entre parenthèses un exemple):
- Unix(/Users/franoisc/Desktop/prolexis.rtf)
- HFS(Macintosh HD:Users:franoisc:Desktop:prolexis.rtf)
- Terminal (/Users/franoisc/Desktop/prolexis.rtf)
- URL (file://localhost/Users/franoisc/Desktop/prolexis.rtf)
Le menu Applications est intéressant si vous ne disposez pas déjà de MaxMenus (déconseillé depuis l'affaire Proteron) ou FruitMenu, puisqu'il liste tous les programmes qui se trouvent dans le dossier du même nom.
Bien plus utile dans mon cas (puisque je dispose de FruitMenu), est le menu Commandes, qui lui regorge de choses intéressantes puisqu'elles donnent accès à de nombreuses fonctions dont on ne peut très vite plus se passer soit:
- une compression/décompression intégrée à Unix (les fichiers .sit ne sont pas reconnus)
- la possibilité de créer une image disque .dmg de taille paramétrable et de la remplir avec ce que l'on veut. C'est tellement pratique d'avoir ça sous la main, sans passer par DiskCopy.
- la suppression "sécurisée" de documents confidentiels, sans passer par la corbeille, et surtout sans que qui que ce soit ne puisse en retrouver la trace sur votre disque, même avec un utilitaire de type Norton.

- la possibilité de déplacer, dupliquer, renommer un dossier, et ce de manière bien plus intelligente que ce que permet de faire le Finder. En effet, l'auteur décrit la situation dans laquelle il se trouve lorsqu'il clique sur le nom du dossier, et que l'éditeur n'apparaît jamais quand il faut. Je me retrouve dans sa description et je préfère nettement la solution de zone de dialogue qu'il propose. Ainsi, on ne peut plus non plus changer par erreur le nom d'un dossier, et ne plus retrouver son nom de l'original. À noter que la fonction "Nouveau dossier" fait appel également à cette zone de dialogue, ce qui évitera la prolifération de "Dossiers sans titre" sur votre machine. Anecdote rigolote, j'en ai trouvé une fois 227 sur le disque dur d'une personne que je formais dans mon école.
- la possibilité d'ouvrir un fichier avec n'importe quelle application (on ne garantit pas le résultat final en cas d'incohérence!)
- l'ouverture possible d'un fichier en hexadécimal, qui sera pratique pour les utilisateurs avancés
- l'ouverture de la fenêtre active en mode terminal
- le fait de pouvoir vider différentes corbeilles
Ainsi que deux fonctionnalités bien utiles que je vais détailler maintenant.
Un aperçu exceptionnel
Lorsque l'icône d'un fichier est active, vous pouvez demander, via le menu Présentation ou un bouton dans la barre de menus de la fenêtre, l'aperçu de son contenu, et cela dans toutes les vues (icônes, liste et colonnes).
S'il s'agit d'un document non reconnu par PathFinder (un document Word par exemple), vous ne verrez que son icône. Par contre, en ce qui concerne un fichier rtf par exemple, vous le verrez de manière très propre dans un tiroir, avec tous ses attributs, et vous pourrez même, sans l'ouvrir, copier tout ou partie de son contenu dans le Presse-papiers. Ce n'est pas beau ça?
De même, une image Pict, GIF, Jpg Tiff, Png et BMP sera parfaitement visualisée, avec toutes sortes de renseignements bien utiles sur le fichier. Même les films .mov seront joués sans problème. Jaguar permet cela, mais seulement dans la vue par colonnes.
Un convertisseur graphique intégré!
Vous voulez passer votre fichier Jpeg en GIF sans passer par Photoshop? Sélectionnez-le sur le Finder, et choisissez "Convertir graphique" du menu Commande. Vous pourrez alors choisir le format de sortie désiré, ainsi que son taux de compression. Incroyable non?
Un FileXaminer ou BatchMod d'usine!
Lorsque vous demandez "Lire les informations" sur un fichier, Snax vous propose une zone de dialogue dans laquelle vous pourrez changer ses autorisations, de manière bien plus fine et en allant bien plus loin que sous le Finder original.
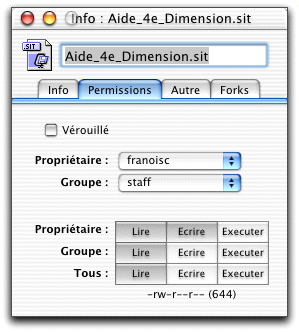
On peut même se passer de GetInfo ou de BatchMod, surtout si l'on sait qu'il est possible de passer sous utilisateur Root depuis PathFinder, moyennant une copie préalable du programme lui-même (mais bien entendu qu'une seule fois). Si cette possibilité vous intéresse, je vous propose de lire tranquillement l'aide intégrée au logiciel.
Un raccourci clavier pour chaque fonction du Finder
Eh oui, vous avez bien lu le titre de ce paragraphe: toutes les commandes du Finder peuvent se voir attribuer un raccourci clavier. Ce n'est pas incroyable ça? Tout cela se fait très facilement via la figure suivante:

Je vais enfin pouvoir passer d'un tri à l'autre dans une fenêtre sans avoir à passer par un menu, même contextuel.
Une barre d'outils entièrement configurable
La barre d'outils surplombant les fenêtres est entièrement modifiable, et ce à l'aide d'une palette de dossiers types très complète.
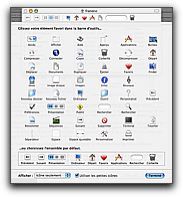
Lors de la première mouture de ce test, il m'a semblé impossible (ainsi qu'à pas mal de lecteurs) de déposer n'importe quel dossier ou ficher dans cette barre. Et bien, nous nous trompions, puisqu'un autre lecteur nous signalait qu'il suffisait de glisser l'icône "Point d'interrogation" dénommée "Personnaliser" dans la barre, de cliquer sur "Terminer", puis de glisser dessus le fichier désiré (en étant dans PathFinder) pour que tout soit réalisé selon nos désirs. Nous sommes donc soulagés, merci Raphaël!
Un bureau PathFinder avec ses icônes
Le Finder Snax n'affichait pas les icônes des disques, ou celles que l'on a l'habitude de laisser négigemment posées sur son bureau. Ce n'est heureusement plus le cas avec ce nouveau PathFinder, puisque tout cela est affiché maintenant, y compris les images de fond d'écran. Seul petit inconvénient, les icônes suivent le classement intelligent décrit plus haut. On a bien les disques en haut à droite, mais il n'est pas possible de désolidariser quelques fichiers ou dossiers de ce classement, et de les déposer à un autre endroit. Dommage. Moi qui aime poser mon dossier de téléchargements en bas à gauche de mon bureau, il faut que je change mes habitudes…
Au niveau des regrets
L'icône MagicMenu de Stuffit Deluxe, dans le bureau PathFinder, n'affiche que ses propres préférences. Le menu contextuel du même Stuffit est également non disponible. La commande Ouvrir Avec en utilisant un composant Stuffit pallie ce manque, mais il aurait été agréable de pouvoir conserver toutes les fonctions du célèbre utilitaire exactement comme dans le Finder. Autre solution: laisser une icône de Stuffit (Deluxe ou Expander) dans le dock et glisser le fichier à décompresser dessus. De toute façon, ce petit problème devrait être corrigé très prochainement, soit par une mise à jour de PathFinder, soit par une nouvelle mouture de Stuffit, puisque les programmeurs des deux logiciels sont en contacts pour trouver une solution.
Je regrette également une toute petite incompatibilité avec DefaultFolder X. Cet utilitaire indispensable et testé ici fonctionne correctement avec PathFinder, mis à part le fait que si l'on clique sur fenêtre en arrière-plan, le sélecteur de fichiers ne vient pas automatiquement se synchroniser avec cette dernière.
Toujours au niveau du travail main dans la main avec d'autres utilitaires, remarquons qu'un dossier appelé via l'arborescence du génialissime FruitMenu affiche sa fenêtre mais dans le Finder de Jaguar, même si PathFinder est actif.
En conclusion
Est-il besoin d'en rajouter? PathFinder est un excellent logiciel, peut-être parfois un tout petit peu trop usine à gaz, mais qui rend de nobreux services et qui vient combler certains manques du Finder de Jaguar. Il est certes moins indispensable que sous 10.1, mais son navigateur de fichier à lui seul vaut la peine de l'essayer, et au cas où il vous plairait, de l'acheter.
Bizarrement, l'aide de PathFinder est moins complète que celle de Snax. On y trouvait des passages amusants, et je ne résiste pas à conclure avec un passage particulièrement cocasse qui en est tiré, vous conseillant d'acheter le logiciel. Le voici donc…
La sueur, le sang et les larmes sont entrés dans la création de SNAX. Ce n'était pas facile, beaucoup de semaines de 7 jours de travail, quelques nuits entières et beaucoup d'heures à parcourir la documentation Cocoa. Je n'ai pas écrit cela pour faire un million de dollars, mon but principal était de montrer mon soutien pour Cocoa et OS X, et essayer d'écrire quelque chose, qui soit à la fois utile et chouette. Montrez, s'il vous plaît, votre soutien pour le développeur Mac OS X indépendant, et enregistrez ce logiciel.
L'enregistrement est à la fois facile et indolore. Allez sur le site Web, entrez un numéro de carte de crédit et nous vous envoyons un code d'enregistrement. Entrez le code et recevez une énorme augmentation positive de karma et ressentez la bonne connaissance, que vous aidez à soutenir la communauté Macintosh entière.
Que voulez-vous que j'ajoute à ça?