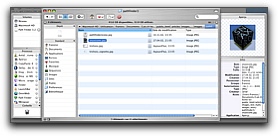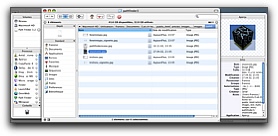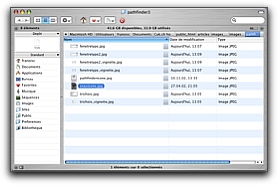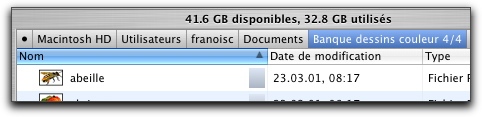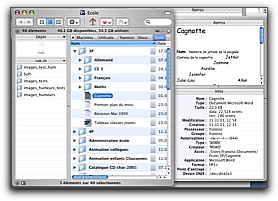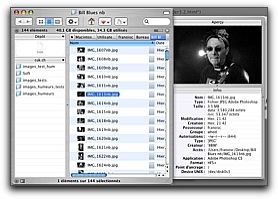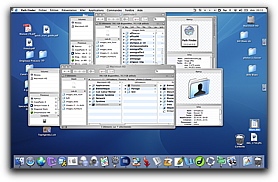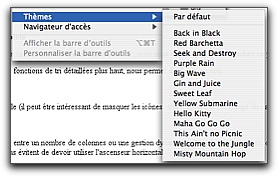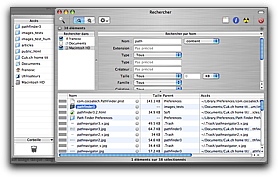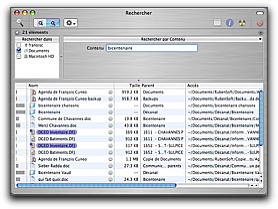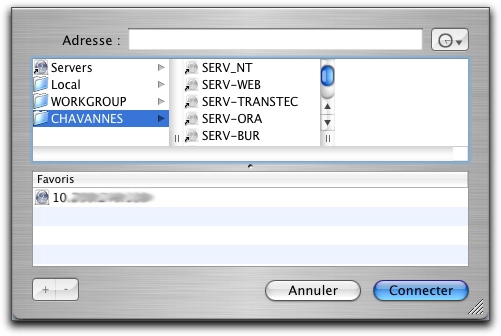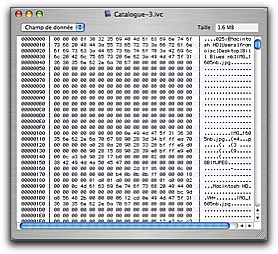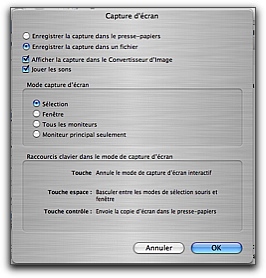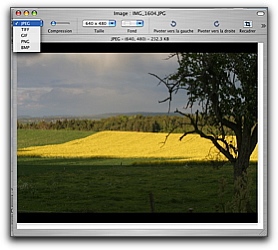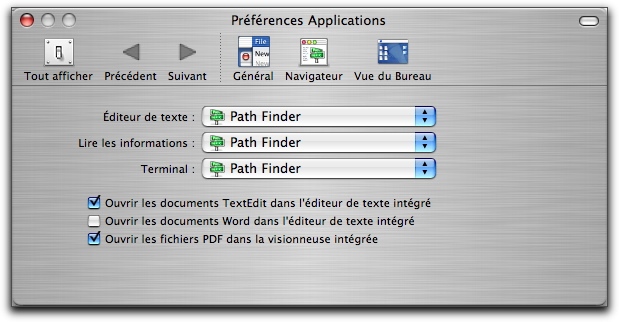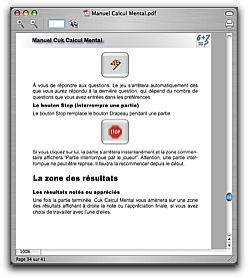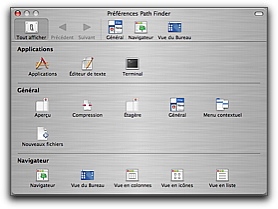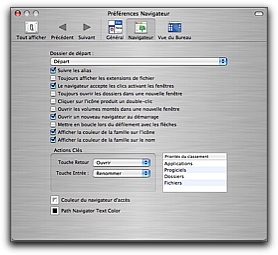Nous avons déjà décortiqué, dans plusieurs articles sur ce site, des programmes extraordinaires pour MacOS X comme DragThing, DefaultFolder, ou LaunchBar
Celui qui a fait l'objet de ce test à l'origine méritait pleinement de faire partie de ce groupe vu son exceptionnelle puissance.
Il s'agissait de Snax, qui palliait alors tous les manques du Finder de MacOS 10.1 et nous offrait toute une palette de services qui rendaient cet utilitaire indispensable.
![]()
Puis, Jaguar est venu changer quelque peu la donne, et corriger lui-même les manques les plus criants du système qu'il a remplacé. Snax a semblé disparaître, mais a, en réalité, refait surface sous le nom de PathFinder, en version 2 à l'époque.
![]()
J'ai donc testé cette mouture de ce logiciel assez exceptionnel alors. J'ai d'ailleurs laissé ce test ici, pour que l'on puisse voir les progrès réalisés par ce programme.
Depuis octobre 2003, Panther est arrivé sur nos machines, et presque simultanément, une version 3 de PathFinder est sortie, comme si les concepteurs de cet utilitaire voulaient prouver qu'ils avaient toujours une avance certaine sur le Finder intégré au nouveau système, ceci malgré les énormes progrès qu'Apple avait réalisés.
Cette version 3, qui conservait encore quelques désavantages (des problèmes de compatibilité avec Stuffit par exemple) me poussait alors à revenir au Finder de Panther. Mais une toute nouvelle mouture 3.2.1 presque parfaite, m'a amené à cette fois définitivement (avec ce que le "définitif" peut signifier en informatique) opter pour PathFinder.
Un Finder alternatif
Avertissement: cet utilitaire est tellement énorme, qu'il est tout simplement impossible d'en faire véritablement le tour. Je vais oublier quelques fonctions qui sembleront indispensables à certains. Je l'assume!
PathFinder s'installe comme pas mal de programmes sous MacOS X tout simplement en le glissant dans le dossier Applications. Une fois lancé et activé, la magie commence à opérer.
Deux solutions à ce niveau:
- vous gardez le Finder, mais PathFinder place ses propres fenêtres à la place de celles du système
- vous demandez le bureau PathFinder à la place du Finder en plus, c'est la totale!
Dans les deux cas, les fenêtres du Finder sont remplacées par celles de PathFinder.
Les fenêtres de PathFinder
Les fenêtres de PathFinder: apparence générale
Deux vues possibles des fenêtres, à gauche avec et à droite sans "alu brossé". Remarquez les lignes bleues et blanches qui permettent de reposer l'œil qui n'a plus qu'à se reposer sur elles. Allez, un petit clic sur les figures est grandement recommandé pour voir l'image en taille réelle!
Une autre vue plus simple, sans les tiroirs
Les fenêtres de PathFinder: le tri intelligent
Dans ces fenêtres, une fonction dite Tri Intelligent peut être activée. En ce cas, les applications sont classées en premier, les dossiers en second et les fichiers en queue de liste, chaque catégorie l'étant, bien évidemment, selon l'ordre de base choisi par vos soins (Nom, taille, date de modification,…). Et si vous n'êtes pas d'accord avec l'ordre de ces catégories, vous pouvez même le changer dans une zone dédiée des préférences du programme.
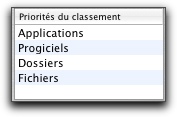
Les fenêtres de PathFinder: le point chaud, le Hot Spot, ou la zone de double-clic
Le point chaud (dénomination de l'époque de Snax) devenu la "zone de double-clic" est une particularité parmi d'autres de PathFinder. En effet, la droite de la colonne "Nom" est recouverte d'un petit rectangle gris (par défaut mais on peut changer sa couleur). C'est lui, le fameux Hot Spot. Il suffit de cliquer une fois sur lui pour voir soit le dossier s'ouvrir, soit le fichier se lancer avec le programme qui l'a créé. Le point chaud remplace en fait le double-clic, ce qui est fort pratique en mode liste, et réellement confortable lorsqu'on ouvre 436 fois par jour un dossier ou un document.
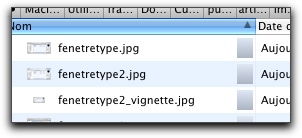
La vue liste et ses points chauds
Notez qu'il est également possible de demander à PathFinder de manière générale de remplacer le clic sur une icône par un double-clic.
Les fenêtres de PathFinder: une aide à la navigation efficaceavec PathNavigator
Sous MacOS X, la navigation dans vos disques en suivant les colonnes hiérarchiques est pratique, tant qu'on descend dans la hiérarchie, mais dès qu'il s'agit de remonter dans les dossiers parents, il faut jouer de l'ascenseur horizontal, ce qui devient bien plus aléatoire.
Avec PathFinder, le problème est magnifiquement résolu, et ce à l'aide du "Path Navigator" formé de boutons situés au-dessus de la zone des icônes et qui affichent simplement le nom des dossiers hiérarchiquement plus élevés. C'est tellement pratique: un simple clic sur un de ces boutons affiche son contenu. Le premier bouton (un petit rond noir) affiche le contenu de l'ordinateur, donc ses volumes.
Un option-clic sur un bouton affiche son contenu dans une fenêtre séparée. De même, si l'on glisse un fichier quelconque sur un bouton, ce dernier sera déplacé directement dans le répertoire qu'il décrit, la copie étant simplement effectuée en utilisant la touche option pendant cette manúuvre. Tout cela se trouve être disponible dans tous les modes traditionnels, soit le mode liste et le mode icônes.
Magnifique également le fait que lorsque l'on remonte dans l'arborescence (quand on clique sur les boutons de gauche), cette dernière reste affichée à l'écran et l'on peut redescendre où l'on était sans aucun problème!
Très fort, la copie du chemin proposée lorsque l'on control-clique sur un bouton du PathNavigator tout comme les petits plus offerts dans le menu contextuel!
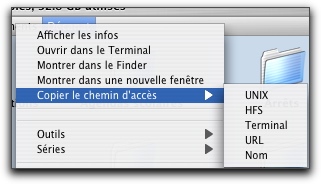
Les fenêtres de PathFinder 3.2: les étagères
Les étagères représentent une fonction très intéressante de PathFinder.
En effet, comme sous Panther, à gauche de votre fenêtre, vous pouvez voir une liste de vos disques ou dossiers favoris. Et bien quoi alors? Il a quoi de plus PathFinder? Attendez, j'arrive!

Regardez ce qui est écrit au-dessus de l'étagère: "Standard".
Je clique dessus et j'obtiens
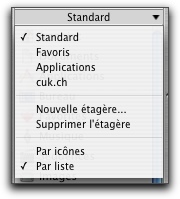
Je relâche et miracle:
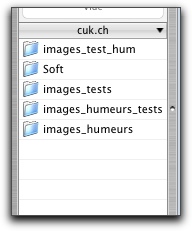
Eh oui vous l'avez compris! Je peux me préparer autant d'étagères que je le désire, correspondant à mes différents environnements de travail. Franchement, c'est exceptionnel de confort, j'adore. À signaler en plus que ces étagères peuvent être affichées en mode liste ou par icônes.
Les fenêtres de PathFinder 3.2: la zone de dépôt
La zone de dépôt, c'est ça:
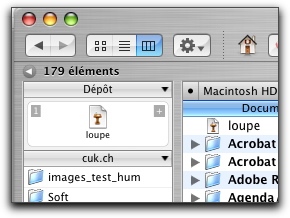
Cette zone est à voir et à comprendre comme un endroit où vous déposez un fichier momentanément, pour le déplacer dans un autre dossier sans avoir besoin de quitter la fenêtre en cours. Mais le petit film préparé pour vous par Cocoatech devrait vous expliquer tout ça mieux que des mots.
Bien entendu, la même opération associée à l'appui sur la touche Option copie le fichier au lieu de le déplacer.
Les fenêtres PathFinder 3.2: un aperçu exceptionnel
Lorsque l'icône d'un fichier est active, vous pouvez demander d'afficher l'aperçu dans un tiroir de son contenu, et cela dans toutes les vues (icônes, liste et colonnes). Si vous avez envie d'avoir toujours un aperçu disponible, laissez le tiroir ouvert!
S'il s'agit d'un document non reconnu par PathFinder, vous ne verrez que son icône. Par contre, en ce qui concerne un fichier RTF par exemple, vous le verrez de manière très propre dans un tiroir, avec tous ses attributs, et vous pourrez même, sans l'ouvrir, copier tout ou partie de son contenu dans le Presse-papiers. Ce n'est pas beau ça?
De même, une image Pict, GIF, Jpg Tiff, Png et BMP sera parfaitement visualisée, avec toutes sortes de renseignements bien utiles sur le fichier. Même les films .mov seront joués sans problème. Jaguar permet cela, mais seulement dans la vue par colonnes. L'aperçu est dynamique: si vous agrandissez le tiroir, l'image en fait autant, proportionnellement.
Encore mieux en version 3! Les documents Word sont eux aussi prévisualisés, avec tous leurs attributs, pour autant que vous l'ayez demandé dans les préférences (choix désactivé bizarrement par défaut)
Les fenêtres PathFinder 3.2: le tiroir des processus
Les fenêtres de PathFinder 3.2 intègrent un dernier tiroir: celui des processus, comme appelé dans le texte! Il s'agit en fait du tiroir affichant:
-
vos disques et vos serveurs connectés (équivalent du niveau "ordinateur")
-
vos applications en cours
-
une corbeille
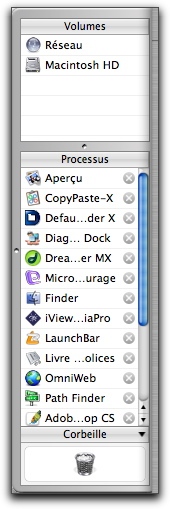
Un petit clic sur la croix à droite de l'application en cours la quitte, et un glisser-déposer d'un document depuis la fenêtre (ou depuis le bureau) sur une application l'ouvre dans cette dernière.
Les fenêtres PathFinder 3.2: un scroll intelligent
Pour votre confort, PathFinder gère le scroll à l'aide de la molette de votre souris de manière optimale: lorsque vous survolez la liste et que vous touchez la petite roulette, c'est elle qui scrolle. Lorsque vous survolez l'étagère ou le tiroir des process, et faites de même, c'est automatiquement celle concernée qui bouge. Toutes les zones des fenêtres réagissent ainsi. C'est vraiment pratique.
Les fenêtres PathFinder 3.2: les menus d'accès rapide
Toute fenêtre PathFinder est surplombée dans sa barre d'outils, et cela par défaut, de trois menus:
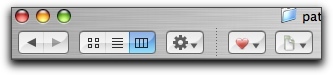
Ce sont, de gauche à droite, les menus listant
-
les actions principales de PathFinder
-
le contenu du dossier des favoris
-
le contenu du dossier des documents
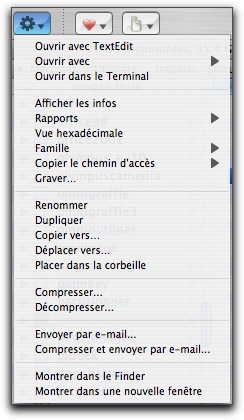
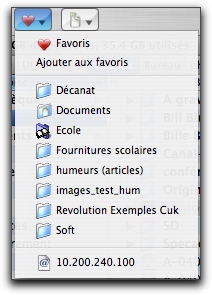
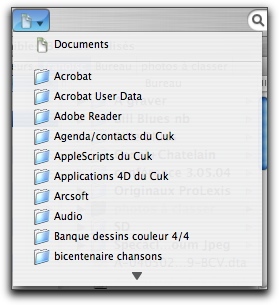
Notez que la barre d'outils peut être facilement personnalisée:
Les fenêtres PathFinder 3.2: le tiroir du terminal
Toute fenêtre PathFinder peut afficher le terminal (et par exemple le chemin du dossier sélectionné dans ce dernier) d'un simple clic sur un petit bouton, et ce dans un tiroir situé sous la fenêtre. Pratique je pense pour ceux qui aiment Terminal, moi, il ne m'intéresse pas.

Un Finder bien plus puissant que celui d'OSX, même sous Panther
Nous venons de voir une particularité très importante de PathFinder: le navigateur ou plus simplement, la fenêtre. Vous pouvez vous en tenir là avec ce logiciel et il vaudrait déjà son prix. Mais vous manqueriez quelque chose. En effet, PathFinder est bien plus qu'une amélioration fantastique des fenêtres, c'est un vrai bureau, bien plus puissant que celui d'OSX!
Le bureau de PathFinder peut être sans risque substitué à celui d'Apple par une simple demande dans le logiciel:

Pour vous réconforter, je vous présente immédiatement la possibilité de revenir en arrière:
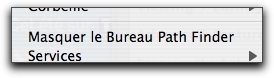
Notez que même sans décider de passer dans PathFinder au niveau du bureau par défaut, vous pouvez profiter de ses atouts en l'utilisant simplement comme une application standard.
Inversement, le fait de choisir d'afficher PathFinder vous laisse à tout moment le loisir d'utiliser le Finder original comme une application, si l'on n'a pas demandé en préférences de le quitter au démarrage de PathFinder, ce que personnellement, je n'ai pas choisi de faire.
Par contre, je suis passé en mode "PathFinder" par défaut, avec Finder tournant en application secondaire, toujours disponible dans le dock.
Par défaut toujours, la vue du bureau vous étonnera puisqu'il sera rangé et aligné, pas forcément comme vous l'aurez choisi. Il suffira d'aller supprimer cet ordre imposé dans les préférences pour que vous retrouviez vos habitudes.
Un glisser qui résout tous les problèmes de MacOS 10.1 et fonctionne très bien sur Jaguar et Panther
Vous le savez bien, MacOS X, avant Jaguar, ne permettait pas l'ouverture automatique d'un dossier lorsqu'on glissait un fichier sur lui. Cet état de fait est réglé dans MacOS 10.2. Pour ceux qui n'auraient pas encore fait la mise à jour, cette fonction bien pratique est disponible sur le bureau PathFinder, et cela dans toutes les vues.

Le retour des familles
Pour ceux qui ne disposeraient pas encore de Panther, les familles sont présentes à l'aide de PathFinder. Il fut un temps où les couleurs étaient absentes de MacOSX. Sous 10.3, il faudra passer par une définition des noms et des familles dans le Finder d'OSX pour pouvoir en profiter ensuite dans PathFinder, via un menu dédié ou un menu contextuel.

Une barre de menus hyper complète
PathFinder reprend bien entendu les commandes traditionnelles du Finder, mais nous en offre un certain nombre en prime.
Le menu Présentation, en plus des fonctions de tri détaillées plus haut, nous permet d'afficher ou non
- les fichiers invisibles
- le contenu des progiciels
- les icônes et de choisir leur taille (il peut être intéressant de masquer les icônes, afin d'accélérer l'affichage du navigateur, en particulier lorsqu'on affiche un disque distant)
- la barre d'outils des fenêtres
Il nous permet également de choisir entre un nombre de colonnes ou une gestion dynamique des icônes. En ce cas, ces dernières s'adaptent à la taille des fenêtres horizontalement, et nous évitent de devoir utiliser l'ascenseur horizontal.
Une commande Thèmes permet en plus de choisir l'apparence donnée à PathFinder et à ses fenêtres!
Exemple de thème (hem…)

Le menu Fichier permet de créer soit des alias, soit des liens symboliques, soit encore un alias PathFinder. Les trois sont assez semblables, le premier venant de MacOS, le deuxième de Unix. Néanmoins, nous préférerons les alias qui essaieront de garder un lien sur l'original même si on le déplace, ce qui n'est pas le cas des liens symboliques. Les deux sont reconnaissables par l'extension qu'ils ajoutent au nom du fichier (alias ou lien) et à la petite flèche, pointant en haut, ajoutée à leur icône. L'alias PathFinder est quant à lui spécifique à ce logiciel, ce qui fait que si vous en créez un visant un dossier, ce dernier sera toujours révélé dans l'utilitaire.
La possibilité de déplacer, dupliquer, renommer un dossier, et ce de manière bien plus intelligente que ce que permet de faire le Finder. En effet, l'auteur décrit la situation dans laquelle il se trouve lorsqu'il clique sur le nom du dossier, et que l'éditeur n'apparaît jamais quand il faut. Je me retrouve dans sa description et je préfère nettement la solution de zone de dialogue qu'il propose. Ainsi, on ne peut plus non plus changer par erreur le nom d'un dossier, et ne plus retrouver son nom originel. À noter que la fonction "Nouveau dossier" fait appel également à cette zone de dialogue, ce qui évitera la prolifération de "Dossiers sans titre" sur votre machine. Certaines de ces fonctions ne sont que via le menu contextuel.
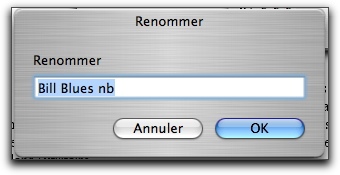

Nous pouvons également imprimer toutes sortes de rapports:
Le rapport d'un disque dur par exemple donne ceci:
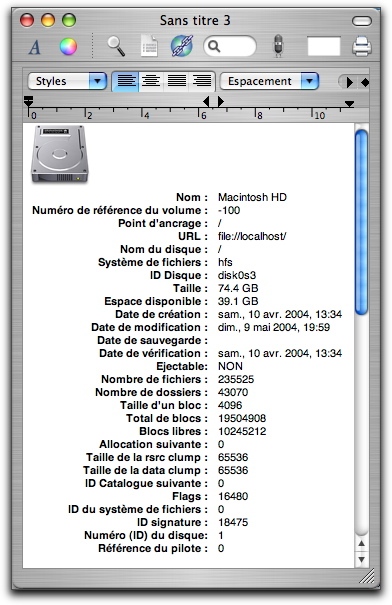
Ce menu Fichier permet aussi d'imprimer le contenu de la fenêtre active, ce que MacOS X interdit normalement. Une commande "Ouvrir récent" permet également de gagner du temps en listant les fichiers qui ont été lancés directement depuis une fenêtre PathFinder.
Le menu Édition apporte une fonction qui peut être bien utile: la copie du chemin d'un fichier sélectionné, en mode (entre parenthèses un exemple):
- Unix(/Users/franoisc/Desktop/prolexis.rtf)
- HFS(Macintosh HD:Users:franoisc:Desktop:prolexis.rtf)
- Terminal (/Users/franoisc/Desktop/prolexis.rtf)
- URL (file://localhost/Users/franoisc/Desktop/prolexis.rtf)
Une recherche très poussée est également de la partie via ce menu, et ce depuis la version 3.2.
Deux manières de voir où se trouve le fichier sélectionné: la liste elle-même ainsi que le tiroir à gauche, qui donne le chemin verticalement.
Les options sont multiples, franchement, je crois que tout y est:
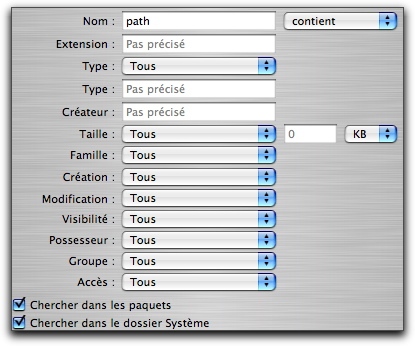
L'option de recherche à l'intérieur d'un fichier ne fonctionne pas de manière vraiment satisfaisante chez moi pour la simple et bonne raison que le logiciel demande une indexation du dossier dans lequel la recherche doit être effectuée. Je n'arrive pas à cibler cette indexation sur un dossier précisément, mis à part les dossiers proposés par défaut (disques montés, utilisateur et documents). De plus, le programme ne nous dit pas où il en est dans son processus, ce qui est fort gênant.
Cela dit, après avoir finalement indexé mon dossier "Documents" j'ai pu effectuer des recherches sur le contenu des fichiers inclus sans problème et ce même s'ils étaient dans des domaines et des formats très différents.
Le menu Applications est intéressant si vous ne disposez pas déjà de MaxMenus (déconseillé depuis l'affaire Proteron) ou FruitMenu que je n'utilise plus vu les ralentissements constatés par de nombreux utilisateurs après son installation, puisqu'il liste tous les programmes qui se trouvent dans le dossier du même nom, ainsi que les applications actives.
Le menu Aller est bien plus complet que celui du Finder de MacOSX:
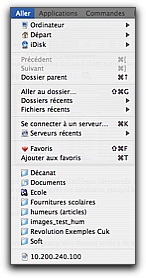
Tout y est au niveau de vos derniers travaux.
De plus, la fonction de connexion à un serveur distant est une vraie réussite:
Tout cela est intuitif, robuste, et très confortable.
Le menu Commandes, qui lui regorge de choses intéressantes puisqu'elles donnent accès à de nombreuses fonctions dont on ne peut très vite plus se passer soit:
- la possibilité de créer une image disque .dmg de taille paramétrable et de la remplir avec ce que l'on veut. C'est tellement pratique d'avoir ça sous la main, sans passer par l'utilitaire de disques. Et comme toujours, la puissance est au rendez-vous!
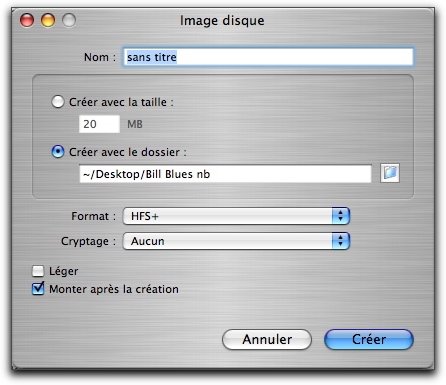
Regardez les formats possibles. Même le format hybride Mac-PC est disponible!
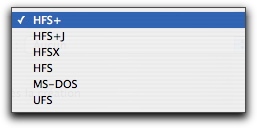
La conversion d'images disques est également extrêmement facile:
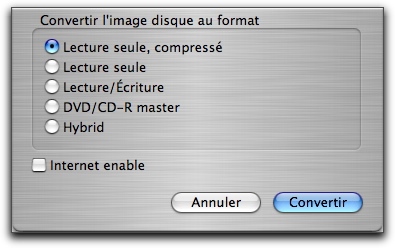
- Toujours dans le menu Commande, et dans le même domaine, la gravure de CD ou de DVD est monstrueusement simplifiée via PathFinder. Il suffit de sélectionner un dossier ou une image disque et de demander de graver la chose via toujours le menu Commande, ou le menu contextuel.
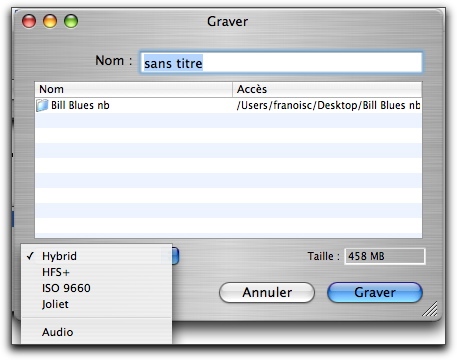
- toujours dans le menu Commande, la suppression "sécurisée" de documents confidentiels est de la partie, cela sans passer par la corbeille, et surtout sans que qui que ce soit ne puisse en retrouver la trace sur votre disque, même avec un utilitaire de type Norton.
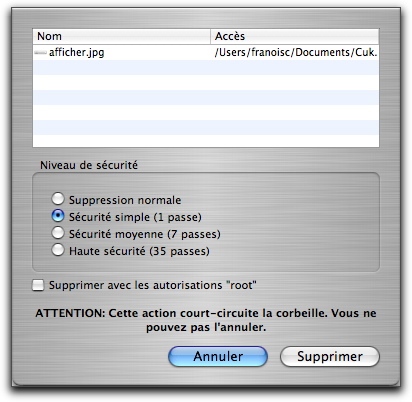
- la possibilité d'ouvrir un fichier avec n'importe quelle application (on ne garantit pas le résultat final en cas d'incohérence!)
- l'ouverture possible d'un fichier en hexadécimal, qui sera pratique pour les utilisateurs avancés
- l'ouverture de la fenêtre active en mode terminal
- une compression et décompression des fichiers d'usine (formats gzip ou bzip, et la décompression peut être attribuée à StuffitExpander)
- l'ouverture d'un dossier en root (avec mot de passe imposé, il va de soi) sans redémarrer la session
- la possibilité d'envoyer un fichier par mail en le sélectionnant et en choisissant la commande suivante (avec ou sans compression)
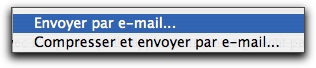
Ces deux fonctions sont inopérantes chez moi en version 3.2.1.
Enfin, pour en terminer avec le menu Commande, notez que Stuffit est maintenant totalement géré en compression et en décompression, au point d'y être intégré.
Le menu Fenêtre nous offre quelques avantages bien pratiques, comme la possibilité d'afficher en palette flottante les fenêtres des processus, des étagères et de l'aperçu. Les différentes options sont les suivantes:

Nous pouvons passer d'une fenêtre à l'autre (également au niveau des navigateurs, soit des fenêtres PathFinder) par simple racourcis clavier.
Un système de capture d'écran est étalement disponible dans ce menu.
Il donne accès à la fenêtre de la figure précédente. Même si elle ne remplace pas véritablement SnapzProX pour celui qui, comme moi, utilise ce genre d'utilitaire chaque jour, sa puissance est malgré tout au rendez-vous!
Ainsi, vous pourrez sans problème sélectionner une portion de l'écran ou une fenêtre, mais PAS un menu, vu que vous ne pouvez appeler cette fonction depuis une application autre que PathFinder. Elle est néanmoins très utile, nous offre plusieurs options. Par défaut, le format de sortie est le PDF, mais vous pouvez choisir d'envoyer le fichier directement dans le convertisseur graphique (dont je parle plus bas) pour qu'il puisse passer la capture dans un autre format, voire même la recadrer à la volée.

Vraiment dommage que cette fonction ne soit pas atteignable depuis un programme externe, ou qu'il ne dispose pas pour le moins d'une fonction de "retardateur" pour pallier ce manque, comme le propose l'utilitaire propre à OSX.
Il sera également préférable d'affubler à cette commande un raccourci clavier via la zone de dialogue dédiée, dont je parle (également) plus bas.
Des plus en veux-tu en voilà!
Un FileXaminer ou BatchMod d'usine!
Lorsque vous demandez "Lire les informations" sur un fichier, PathFinder 3.2 vous propose une zone de dialogue dans laquelle vous pourrez changer ses autorisations, de manière bien plus fine et en allant bien plus loin que sous le Finder original.
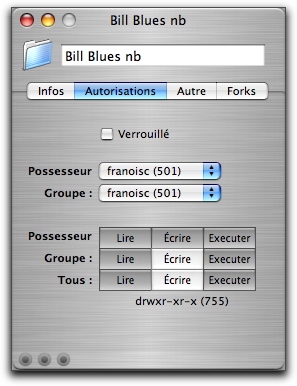
On peut donc même pratiquement se passer de GetInfo ou de BatchMod vu la puissance de la fonction (sauf s'il faut effectuer des modifications groupées).
Mais il est envisageable en plus d'éviter l'acquisition de FileBuddy, puisque nous trouvons, toujours dans cette zone quelques-unes de ses possibilités:
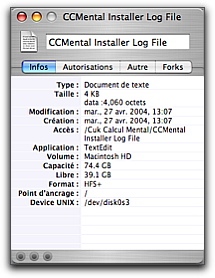


Un convertisseur graphique intégré!
Vous voulez passer votre fichier Jpeg en GIF sans passer par Photoshop ou GraphicConverter? Sélectionnez-le sur le Finder, et choisissez "Convertir graphique" du menu Commande. Vous pourrez alors choisir le format de sortie désiré, ainsi que son taux de compression. Les formats proposés et reconnus sont Pict, GIF, Jpg Tiff, Png et BMP. Bon, nous sommes loin des près de 170 formats supportés par GraphicConverter, mais cela peut rendre bien des services, ce d'autant qu'un recadrage rapide, un retournement d'image ainsi qu'un passage direct dans Aperçu est directement sous la main.
Un raccourci clavier pour chaque fonction du Finder
Eh oui, vous avez bien lu le titre de ce paragraphe: toutes les commandes du Finder peuvent se voir attribuer un raccourci clavier. Ce n'est pas incroyable ça? Tout cela se fait très facilement via la figure suivante:
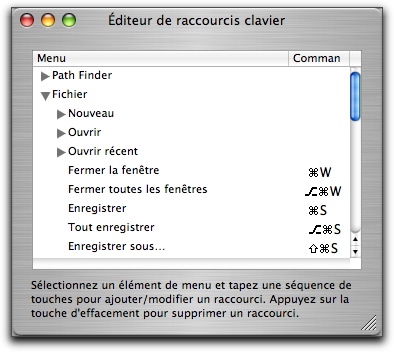
Je vais enfin pouvoir passer d'un tri à l'autre dans une fenêtre sans avoir à passer par un menu, même contextuel.
Et oui, je sais bien que MacOSX Panther propose aussi une gestion des raccourcis, mais celle proposée par PathFinder est immensément plus intuitive.
Des applications propres à PathFinder
PathFinder nous propose ses visionneuses propres au niveau du PDF, et de l'éditeur de texte.
Si l'application PDF a pour avantage quasiment unique d'être instantanée pour juste lire un texte dans ce format, elle est très limitée, et il faudra très vite penser à cliquer sur son petit bouton de transfert vers Aperçu, par exemple pour voir les signets ou pour effectuer une recherche. Personnellement, je préfère désactiver son ouverture automatique dans la figure ci-dessus.
Le "TextEdit" de PathFinder est quant à lui bien plus puissant. Il bénéficie de tous les avantages de l'original, avec une esthétique et une ergonomie bien pensée. Il est par exemple possible d'afficher ou non les URL sous forme cliquable à l'intérieur d'un document.
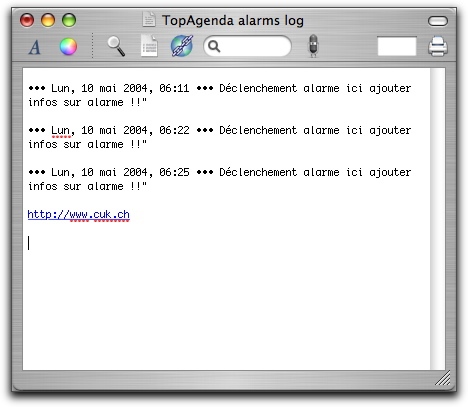
L'éditeur de PathFinder pourra donc se subsituer à TextEdit sans problème (cela se règle dans les préférences, voir au-dessus).
Pour ceux qui aiment la cambuis
PathFinder sera une aide précieuse pour tous ceux qui adorent trafiquer leur système en utilisant ses entrailles.
Nous trouvons des commandes pour afficher le listing des classes, des tables de symboles, et j'en passe. Bref, que vous soyez un Power User ou un simple utilisateur, PathFinder vous offre ce dont vous avez besoin.
Pour en terminer avec ce logiciel dont on ne fera jamais véritablement le tour dans un test, signalons le fait que désormais, DefaultFolerX, testé ici, est géré complètement et peut profiter des fenêtres en arrière-plan lorsque le sélecteur de fichiers est affiché. Ce n'était pas le cas en version 2.
Pour en terminer disais-je? Comment se dire que l'on stoppe un test, lorsque l'on voit les préférences du logiciel:
Et que chacune des icônes ou presque affiche des zones de ce type:
Pourtant, il faut bien s'arrêter, mais juste avant cela, une ou deux petites critiques restent nécessaires pour mettre en relief les innombrables qualités de ce logiciel..
Au niveau des regrets
J'ai remarqué une petite incompatibilité de glisser-déposer lorsque je glisse un dossier d'images depuis le bureau PathFinder vers une fenêtre iView, pour le cataloguer. Là, je suis forcé de passer quelques secondes sur le Finder. Rien de grave donc mais…
Ejecter une carte CompactFlash depuis le bureau PathFinder vers la corbeille du Dock semble fonctionner, mais lorsque l'on retire la carte, le Finder vient vous signaler que vous ne l'avez pas fait proprement. Il faut éjecter la carte soit par le menu contextuel, soit via la corbeille propre à PathFinder.
En conclusion
Est-il besoin d'en rajouter? PathFinder est un excellent utilitaire, peut-être parfois un tout petit peu trop usine à gaz, mais qui rend de nombreux services au quotidien, et qui vient combler certains manques du Finder de Jaguar. Il est certes moins indispensable que sous 10.1, mais son navigateur de fichier à lui seul vaut la peine de l'essayer, et, au cas où il vous plairait de l'acheter, sachez que toute cette puissance n'est même pas très chère: 34$.
Bizarrement, l'aide de PathFinder, qu'elle soit en version 2 ou 3.2, est moins complète que celle de Snax, son ancêtre. On y trouvait des passages amusants, et je ne résiste pas à conclure avec un passage particulièrement cocasse qui en est tiré, vous conseillant d'acheter le logiciel. Le voici donc…
La sueur, le sang et les larmes sont entrés dans la création de SNAX. Ce n'était pas facile, beaucoup de semaines de 7 jours de travail, quelques nuits entières et beaucoup d'heures à parcourir la documentation Cocoa. Je n'ai pas écrit cela pour faire un million de dollars, mon but principal était de montrer mon soutien pour Cocoa et OS X, et essayer d'écrire quelque chose, qui soit à la fois utile et chouette. Montrez, s'il vous plaît, votre soutien pour le développeur Mac OS X indépendant, et enregistrez ce logiciel.
L'enregistrement est à la fois facile et indolore. Allez sur le site Web, entrez un numéro de carte de crédit et nous vous envoyons un code d'enregistrement. Entrez le code et recevez une énorme augmentation positive de karma et ressentez la bonne connaissance, que vous aidez à soutenir la communauté Macintosh entière.
Que voulez-vous que j'ajoute à ça?