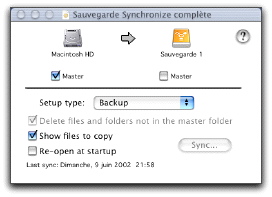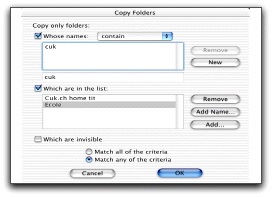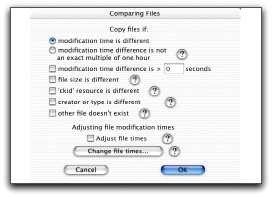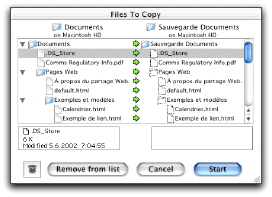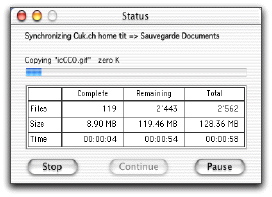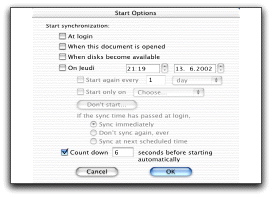On croit toujours que les crashs de disques durs arrivent aux autres. Ou bien l'on se dit que ça peut nous arriver, mais la semaine prochaine, pas entre aujourd'hui et demain.
J'ai le souvenir d'une cliente, debout, au milieu d'un magasin bien connu du centre de Lausanne, qui pleurait à chaudes larmes parce que l'on avait été incapable de retrouver la moindre bribe de données sur son disque. Le problème, c'est que ce disque contenait la thèse de la charmante dame, thèse qui représentait un an de travail. Non mais vous vous rendez compte ? Perdre un an de travail, en plus de tout le reste... Déjà que lorsque Word nous perd une demi-heure suite à une plantée, nous devenons un tantinet nerveux !
Et pourtant, si elle avait sauvegardé tout simplement ses données régulièrement, cette femme n'aurait perdu qu'un minimum de son précieux labeur, soit les modifications faites entre la dernière sauvegarde et l'accident. Vous en déduirez vous-même que sauvegarder, c'est bien, sauvegarder régulièrement, c'est mieux.
Mais les crashs de disques ne sont pas les seules raisons de mettre à l'abri son précieux travail. Vous le savez bien, il peut nous arriver, même si nous ne le souhaitons pas
- le vol ou la perte de votre machine, ce d'autant plus si vous travaillez sur un portable
- un incendie ou toute autre catastrophe naturelle
- un méchant virus
- une casse matérielle
En ce qui concerne les pannes de disques durs, sachez que même si la technologie est fiable, un certain nombre de disques sont chaque année de retour dans nos beaux ateliers. Il n'y a qu'à penser à la série défectueuse des G4 400 de première génération.
Et pourtant, sachant tout cela, même moi qui vous donne tous ces bons conseils, il faut que je me botte le derrière pour effectuer ces satanées sauvegardes. Le problème, c'est qu'elles prennent du temps et de la place. Il est toujours possible de faire tenir un mémoire ou une thèse sur une disquette, mais des images ou des sons, voire même des programmes, c'est bien difficile.
Et bien je vous le dis: nous n'avons plus d'excuses:
- Les disques dur à grande capacité sont maintenant peu onéreux .
- De nombreux logiciels viennent à notre aide pour automatiser cette tâche rébarbative et nous faire gagner du temps, au premier rang desquels nous trouvons le très professionnel Retrospect. Ce logiciel est une pure merveille puisqu'il permet même de faire ses sauvegardes sur des CD, ce que, personnellement, je ne suis pas arrivé à faire (je pense que je n'y ai pas consacré assez de temps) et qu'il peut compresser les données, d'où un gain sensible de place sur le disque cible. En contrepartie, il impose son utilisation pour retrouver les données, ce qui ne simplifie pas ces moments de panique intense que représentent les minutes entre lesquelles on se rend compte qu'on a perdu les données, et le moment où l'on peut mettre en úuvre la restauration du disque. En plus, excuse-moi Retrospect, mais tu es bien difficile à programmer, avec tes pseudo-volumes et tes multiples zones de dialogue et de choix. Il est vrai que lorsque ce travail est fait, les sauvegardes sont ensuite très simples. Mais cette programmation est un moment primordial, raison pour laquelle je ne te choisirai pas et que je ne vais pas écrire plus de signes à ton sujet.
Plus facile et tout aussi puissant également, nous trouvons Tri-Backup 3, testé ici. Une pure merveille.
Synchronize! Pro X
Le logiciel que je choisis de vous décrire dans cet article a deux défauts : il ne compresse pas les données et n'est pas capable d'effectuer des sauvegardes incrémentales, qui permettent de garder une trace des différentes versions de vos documents sur un seul support et dans un seul catalogue de sauvegarde.
Ce logiciel parfaitement carbonisé a une interface claire et intuitive, même si elle n'est pas très moderne. Pourtant, vous allez effectuer grâce à lui la sauvegarde de vos disques de manière simple et efficace.
En fait, Synchronize! Pro X est capable d'effectuer des... synchronisations entre deux dossiers, ce qui signifie que si vous travaillez sur deux machines différentes, vous pouvez mettre à jour les disques des deux ordinateurs en même temps : le programme va regarder quelle est la version la plus récente des fichiers et va faire en sorte que cette dernière se retrouve dans les deux dossiers. Personnellement, je trouve cela un peu dangereux, sauf si l'on est seul à travailler avec ces deux dossiers. En effet, si vous êtes deux, vous aurez peut-être úuvré chacun de votre côté, sur un fichier. L'un pourra avoir terminé avant l'autre, et ce n'est pas pour autant que ses modifications auront moins d'importance que celles de celui qui aura fini plus tard.
Parce que comme tous les logiciels du même type, Synchronize! ne va pas fusionner le contenu des fichiers, que ce soit bien clair.
Je préfère nettement travailler en mode sauvegarde, et là Synchronize! travaille de manière tout à fait convaincante (en synchronisation aussi d'ailleurs, c'est moi qui ne suis pas tranquille).
Quel type de sauvegarde ?
Vous pouvez choisir de sauvegarder tout le disque ou seulement certaines données.
Même si vous désirez choisir de sauvegarder tout un volume, Synchronize! Pro est utile. En effet, vous pourriez croire qu'il est tout aussi simple de glisser simplement l'icône du disque A sur le disque B sans l'aide d'un utilitaire, mais alors en ce cas, la copie de tout le disque A se ferait sur le disque B, même si vous n'avez touché qu'un fichier, alors qu'avec Synchronize! Pro, seuls les fichiers concernés sont remplacés. L'air de rien, sur un gros disque, en USB surtout mais aussi en FireWire ou SCSI, cela peut économiser pas mal de temps à chaque fois.
Pourtant, logiquement, vous ne devriez pas tout sauvegarder, à moins de désirer effectuer une copie conforme du disque de démarrage. En tous les cas pas sur toutes vos sauvegardes.
Rappelons que tous les experts en sécurité vous recommandent de tourner sur trois jeux de sauvegarde au moins.
Rappelons également que ces sauvegardes ne devraient pas se trouver dans le même local que le disque original (en cas d'incendie par exemple, vous seriez bien avancé).
Vous pourrez alors en faire une complète, et deux autres partielles puisque vous avez le système et les applications sur CD et que vous pourrez les réinstaller sans problème.
Ne gardez donc que
- vos documents (textes, images, sons, bases de données, codes de programmes,...)
- vos boîtes aux lettres internet
- vos fichier contenant vos bookmarks
- les préférences de votre dossier système
Une fois Synchronize! Pro lancé, vous choisirez Nouveau dans le menu Fichier.
Il vous faudra choisir quel type de travail vous désirez effectuer. Comme vous voulez effectuer une sauvegarde, vous choisirez dans le menu déroulant proposé " Backup ".
Ensuite, vous cliquerez sur l'icône du dossier A qui représentera votre dossier ou votre disque source, puis sur le dossier B qui représentera votre dossier ou votre disque cible. Vous pourrez également effectuer ce choix en glissant-déposant directement l'icône des disques ou des dossiers sur les icônes de la fenêtre.
Il nous reste à cliquer sur la case "Master" sous le disque A. C'est aussi simple que cela.
Vous pourrez également choisir, sur le disque source, de ne copier que certains fichiers ou dossiers, à l'aide du menu Options, selon des critères suivants ;
- le dossier contient (commence par, finit par, correspond à) la chaîne suivante
- qui sont invisibles
- qui appartiennent à une liste que vous aurez fixée vous-même à l'aide d'un bouton de navigation. On aurait voulu profiter du glisser-déposer, comme dans Tri-Backup, mais ce n'est malheureusement pas possible.
Vous pourrez faire exactement les mêmes choix au niveau de l'exclusion de certains dossiers et fichiers.
Cette façon de faire est un peu longue si vous désirez effectuer une liste des dossiers à sauvegarder et que vous en avez beaucoup, mais elle a le mérite d'être intuitive. Et n'oublions pas que normalement, vous n'allez effectuer ces réglages qu'une seule fois.
Il est également possible de choisir comment Synchronize va travailler, et selon quels critères il va décider l'écrasement de certains fichiers (différence de date, d'heure, de taille, de créateur). Cela se fait très finement, à l'aide de la zone de dialogue suivante:
Il est également possible de demander au programme de sauter la copie des fichiers dont l'utilisateur de la session en cours ne dispose pas de tous les privilèges nécessaires. La gestion de la copie de ces privilèges est également très puissante, et se trouve illustrée par la zone de dialogue suivante:
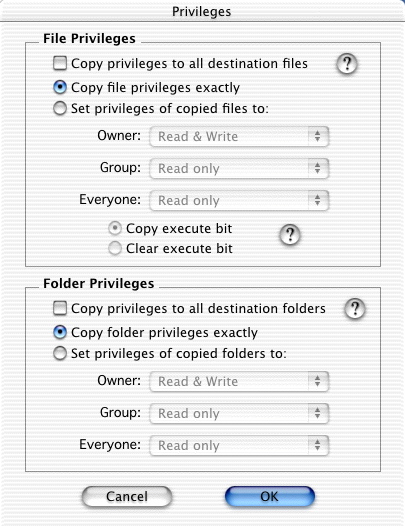
Lançons la sauvegarde
Il nous reste maintenant à cliquer sur le bouton Sync..., ce qui n'est pas parfaitement exact puisqu'il devrait, dans notre cas, afficher "Backup". C'est un détail d'accord mais il peut vous perturber (c'est que vous êtes sensible, je vous connais).
Après une brève analyse (enfin, brève, tout dépend de la taille de la sauvegarde!) de ce que vous lui demandez de sauvegarder, Synchronize! Pro affiche la liste des fichiers et dossiers à copier dans une fenêtre dédiée. Il est encore possible, à ce niveau, de retirer un élément de la liste.
Malheureusement, lorsque le nombre de fichiers et trop important, Synchronize est incapable de tous les afficher, ce qui ne nuit heureusement pas à la sauvegarde, mais enlève un peu d'intérêt à cette fenêtre.
Lorsque vous cliquez sur Start, le programme commence le travail.
La première fois que vous effectuez une sauvegarde sur un disque cible, cela peut prendre pas mal de temps. Les options de fin de traitement sont proposées par Synchronize comme l'extinction automatique ou la mise en veille de votre ordinateur par exemple sont donc fort utiles. Vous pouvez aller dormir sans aucune crainte. Il est également possible de demander à Synchronize de lancer une deuxième sauvegarde après avoir terminé son travail (vous pourrez chaîner différentes configurations, enregistrées pourtant dans des fichiers séparés).
Puisque nous parlons temps, signalons que Synchronize a mis 28 minutes (analyse comprise) pour sauvegarder une partition complète de 8 Gb (98'000 fichiers). Tri-Backup 3 a eu besoin de 3 minutes de plus pour effectuer le même travail.
Notons que dans la même configuration, dès la deuxième sauvegarde de la même partition, et en ayant effectué exactement les mêmes opérations entre la première sauvegarde et cette dernière, les deux programmes ont eu besoin de 6 minutes pour mettre à jour leurs données. On voit que le temps gagné est important puisque les deux programmes ne copient que les fichiers modifiés.
De nombreuses options de lancement automatique de la sauvegarde sont également à portée de souris:
Lors des sauvegardes de mise à jour, il est important de noter que Synchronize! Pro va remplacer les anciens fichiers cibles par les nouveaux fichiers se trouvant dans le disque source. Les sauvegardes successives ne prennent pratiquement pas plus de place que lors de la première sauvegarde. En fait, il ne sera jamais nécessaire de refaire une sauvegarde générale avec Synchronize! Pro, mais, comme nous l'avons vu, vous n'aurez pas la possibilité de revenir sur une version ancienne d'un fichier, ce que permettent aussi bien Retrospect que Tri-Backup 3.
Sauvegarder une partition bootable
Synchronize et Tri-Backup sont capables de sauvegarder des partitions bootables pour MacOS X. Pour ce faire, il faudra, démarrer en "root" avec Synchronize (le manuel explique comment y parvenir pour les utilisateurs qui n'ont pas l'habitude de le faire). Il n'est plus nécessaire de passer par ce mode root avec Tri-Backup, depuis la version 3.1. Un gros avantage de ce dernier sur Synchronize.
Que vous utilisez l'un ou l'autre de ces deux programmes, tous les privilèges sont strictement respectés, et vous vous trouverez avec une partition en tous points identique sur le disque FireWire sur lequel vous aurez pris soin d'effectuer votre sauvegarde.
La différence est importante par rapport à un programme comme Carbon Copy Cloner qui lui déverrouille tous les fichiers pour parvenir à ses fins. Il faudra d'ailleurs que je teste ce produit très bientôt en détails.
À noter que dans une toute prochaine version, Tri-Backup nous promet d'effectuer son travail, toujours en sauvegardant les privilèges, et sans avoir besoin de démarrer en mode root. Ce sera bien pratique pour moi, puisqu'un petit coup de sauvegarde générale de la partition de démarrage juste avant d'insatller un programme de test (moins de 10 minutes) ne fait jamais de mal, au cas ou plus rien ne fonctionnerait après l'installation. Je le fais actuellement, mais pas toujours. Quitter la session en cours, entrer en root, quitter le root pour revenir dans mon envirionnement habituel m'ennuie un petit peu, que ce soit dans Synchronize ou dans Tri-Backup. J'attends donc avec impatience cette nouvelle possibilité qui apportera un peu de confort. Sûr que Synchronize devrait suivre rapidement.
Attention, j'insiste sur le fait que le démarrage en mode root n'est nécessaire que pour sauvegarder une partition bootable. Dans tous les autres cas, vous pouvez utiliser ces programmes depuis votre session habituelle, de préférence en mode administrateur.
Sauvegardez à distance!
Synchronize! Pro permet aussi de sauvegarder en réseau, tout en copiant les privilèges des dossiers copiés. Fonction inéressante, le programme est capable de monter tout seul un disque distant partagé, pour autant qu'on lui ait indiqué le noms d'utilisateur et le mot de passe. J'ai testé, cela fonctionne très bien. Une fois la sauvegarde effectuée, votre ordinateur pourra se déconnecter tout seul du serveur. Chouette!
En conclusion
Synchronize est puissant au niveau des critères de sauvegarde et dans ses options de démarrage et de fin de travail. Sa vitesse de travail est pratiquement égale à celle de Tri-Backup. Il a pour lui ses fonctions de réseau évoluées. Néanmoins, Tri-Backup est bien plus complet au niveau de ses manières de sauvegarder les fichiers puisqu'il dispose, en plus du mode miroir (qui correspond à ce que sait faire Synchronize et, il est vrai, au type de sauvegarde le plus fréquent) des options "évolutives" et "incrémentales" (voir les explications à ce sujet dans le test dédié à ce logiciel).
De plus, si vous êtes limités au niveau du disque cible en capacité, Tri-Backup sait compresser les données, et peut même découper sa sauvegarde en tranches égales à la capacité de vos disques amovibles (même si nous ne saurions recommander ce type de support bien trop fragile pour sauvegarder des données) ou même à celle de vos CD.
Personnellement, même si Synchronize Pro fonctionne à merveille et rapidement, je lui préfère Tri-Backup 3. Qui a dit que "qui peut le plus peut le moins"?
Je connais pourtant certains lecteurs qui, après avoir testé les deux produits, préfèrent travailler avec Synchronize.
Les goûts et les couleurs...
Une version française de Synchronize est disponible ici pour 110 $. La version américaine revient quant à elle 90 $.
C'est certainement un peu cher lorsqu'on compare ce prix avec Carbon Copy Cloner (5 $ mais bien moins paramétrable) ou même Tri-Backup qui ne coûte que 49 $. Une version plus simple Synchronize Plus est disponible pour 20 $, mais se trouve amputée de la sauvegarde d'une partition bootable et de quelques fonctions intéressantes, comme la connexion automatique à un serveur. Vous pouvez lire ici les différences entre les deux programmes.
Que vous utilisiez l'un de ces deux programmes ou un autre, tant que vous sauvegardez régulièrement vos données, vous avez droit à tout notre respect.
Si vous ne le faites pas, vous l'avez également, mais alors ne venez pas vous plaindre ensuite si...