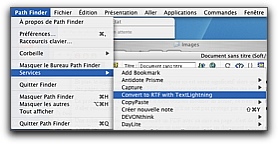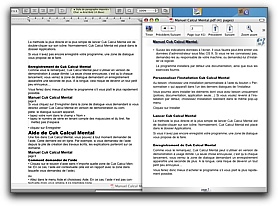Le format PDF est sans doute l'un des plus gros progrès qui a touché nos machines et celles des autres depuis quelques années.
Sans compter que les éditeurs, les maquettistes et tous les créateurs commencent à utiliser ce type de fichiers à l'impression, puisqu'ils ne rencontrent que très peu de problèmes avec lui, les lecteurs ne se posent plus de questions. Vous avez du PDF, vous l'ouvrez, vous le lisez, tel que l'auteur l'a composé..
Avec quoi? Avec Aperçu, la plupart du temps, avec PostView, testé ici par Fabien, mais aussi avec l'original, AdobeReader. L'air de rien, ce programme est important puisqu'il permet de profiter de toutes les possibilités du PDF, les formulaires par exemple, ce qu'ont de la peine ou ne peuvent tout simplement pas faire les deux autres.
Et puis, le logiciel créé par Fabien et proposé ici est assez significatif. Alors que pour XPress, il fallait acquérir une Xtension super-chère pour l'imposition des pages, nous avons pour le PDF des choses pratiquement gratuites qui permettent de faire tout ça.
Le problème de PDF? C'est que si nous voulons modifier un fichier, ce n'est pas évident si l'on ne dispose pas d'AcrobatProfessional, qui lui permet d'aller retoucher le document, pour autant qu'il ne soit pas protégé par son créateur.
Une solution parmi d'autres pour reprendre un PDF avec sa mise en page, c'est de faire l'acquisition d'un programme comme ReadIris Pro 9 (testé ici) ou OmniPage (testé là) qui vont pratiquer un peu comme avec un document papier (en plus facile pour eux j'imagine) et le recréer dans votre logiciel préféré.
Ces logiciels sont onéreux également. Mais ils ne font pas que ça!
Pourtant, un petit logiciel, actuellement en version 3 pourrait vous rendre de fiers services: c'est TextLightning.
À quoi sert TextLightning?
La fonction de TextLightning est fort simple: elle se résume à convertir un fichier PDF au format RTF, et ce de la manière la plus fidèle possible à l'original. C'est tout.
Après avoir glissé TextLightning dans votre dossier "Applications" ou ailleurs selon votre bon plaisir, il vous est chaudement recommandé de relancer votre session pour profiter de toutes ses possibilités.
Comment utiliser TextLightning?
L'utilisation de TextLightning est multiple mais toujours très simple.
Proposition 1: vous glissez votre document PDF sur l'icône de TextLightning directement ou sur son alias dans le Dock
Proposition 2: vous sélectionnez votre PDF sur le bureau, et vous demandez simplement de le convertir via le service dédié
Proposition 3: vous utilisez votre traitement de texte, comme TextEdit, et vous demandez simplement l'ouverture du fichier. Là, TextLightning se comportera comme un filtre, et se lancera automatiquement pour effectuer son travail.
Et son travail se résume toujours à ça:
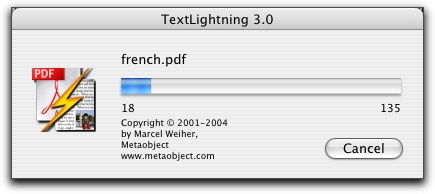
Les performances de TextLightning 3
Au niveau des temps, la conversion d'un fichier PDF à l'aide de TextLightning est extrêmement rapide. Prenons quelques exemples.
- manuel d'utilisation de l'IRISPen (135 pages): 8 secondes
- manuel d'utilisation de Cuk Calcul Mental (quel beau programme!): 3 secondes
- manuel d'utilisation de Cubase (904 pages) 58 secondes
Comme vous le constatez, les temps sont bons, reste à voir si le résultat obtenu tient la route.
Avant toute chose, il faut savoir que TextLightning ne traite pas
- les tableaux
- les images
Ben oui, c'est dommage mais c'est comme ça. Une future version devrait changer cela.
Cela dit TextLightning se débrouille assez bien pour reprendre la mise en page originale, notamment au niveau des styles de caractères, de la reconnaissance des polices.
Voyez par exemple ce que donne la conversion du manuel de Cuk Calcul Mental (quel beau programme… hein? quoi? Je l'ai déjà dit? Ah bon…).
À droite, l'original du manuel de Cuk Calcul Mental (quel beau…hem) et à gauche, la conversion effectuée par TextLightning
Bien entendu, à l'impossible nul n'est tenu, et il faudra de toute manière passer un certain temps pour remettre en ordre ce que TextLightning n'a pas pu reconnaître. Mais en général, les services rendu par le logiciel sont conséquents.
Certes, il m'est arrivé à une occasion de ne pouvoir reconnaître un PDF. En fait, TextLightning faisait son travail, mais le résultat obtenu consistait en des caractères abscons, ce qui n'était pas d'une réelle utilité.
En conclusion
Un test court pour un programme tout simple, qui rend de fiers services. Évidemment, il ne faut pas rêver. Si vous voulez uniquement changer un court passage d'un document PDF en gardant sa mise en page à 100%, Acrobat Professional 6 est la solution qu'il vous faut. Mais le logiciel d'Adobe a un prix qui n'est pas à la portée de tout le monde.
Si par contre vous désirez extraire le contenu d'un document PDF sans forcément vouloir retrouver l'équivalent exact de la mise en page, tout en profitant des styles pour vos titres, pour ne prendre que cet exemple, alors il vous faut absolument tester TextLightning.
Une version démo est disponible ici, pour que vous puissiez vous-même tester les capacités de ce logiciel. Sa seule limitation (fort embêtante j'en conviens), consiste dans le fait qu'elle va insérer plus souvent qu'à son tour le mot "démo" au milieu de votre texte.
Moyennement élégant, certes, mais suffisant pour que vous puissiez vous rendre compte des possibilités du logiciel.