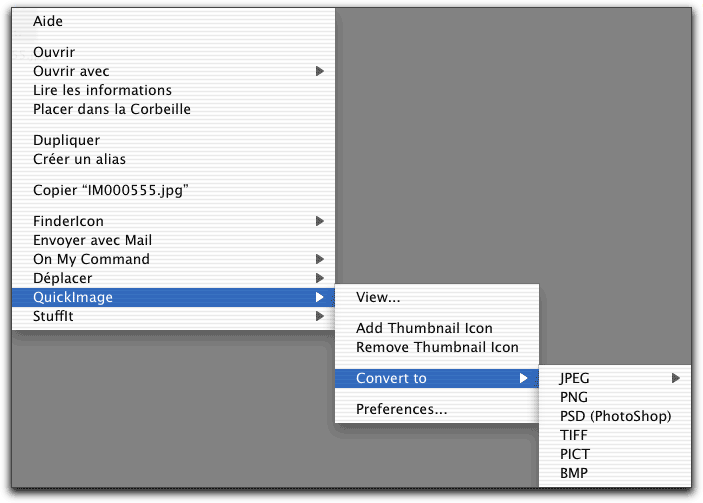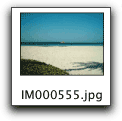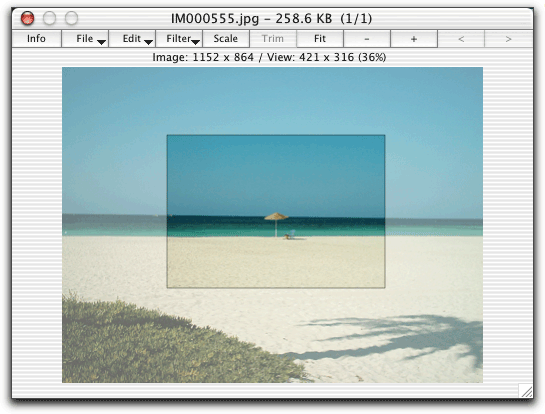Je vous propose aujourd'hui un petit test d'un programme qui ravira les collectionneurs d'images.
QuickImageCM est comme son nom l'indique un élément du menu contextuel qui permet l'affichage d'une image.
L'intérêt de ce module réside dans le fait qu'il ne lance aucune application et donc qu'il remplit sa fonction très rapidement.
Auparavant, il se contentait de cela, afficher une image. Mais récemment la version 2.1 (public beta) a été rendue disponible au téléchargement, apportant un nombre incroyable de nouveaux outils.
Voyons donc notre menu contextuel:
On trouve logiquement un nouvel élément nommé "QuickImageCM". Celui-ci nous propose:
- View image: permet simplement d'afficher l'image
- Add thumbnail icon: remplace l'icône du fichier par une vignette de l'image
- Remove thumbnail icon: supprime la vignette
- Convert to...: permet de très rapidement convertir l'image dans un autre format
- Preferences: permet d'accéder à quelques réglages
Avant d'entrer en détails sur l'affichage proprement dit, attardons nous sur les autres fonctions.
L'ajout de la vignette est une fonction très utile pour naviguer rapidement dans un dossier plein d'images et y retrouver la photo désirée.
Par contre cette vignette s'insère dans les ressources du fichier, ce qui est un comportement réservé au Macintosh. Ainsi si vous désirez envoyer cette image à un ami qui travaille sur PC vous aurez tout intérêt à supprimer cette vignette.
L'outil de conversion entre les différents formats d'images est forcément très utile. Les captures d'écran de MacOS X au format PDF seront très facilement converties en un format plus approprié à l'envoi par email par exemple.
Les préférences vous permettent quelques réglages et en particulier vous propose de placer la commande "View image" directement au premier niveau du menu contextuel.
Voyons maintenant ce que nous propose l'affichage de l'image.
Notre fichier s'ouvre donc dans une fenêtre redimensionnable. Au besoin, l'image sera réduite pour que sa totalité apparaisse à l'écran. Un clic sur l'image ferme la fenêtre et retourne au Finder.
La barre supérieure de la fenêtre contient le nom du fichier, sa taille (en octets, pas en pixels) et, si vous avez sélectionné plusieurs fichiers, lequel vous êtes en train de voir. Vient ensuite une barre d'outils sur laquelle je reviendrai en détail et enfin une troisième zone vous donnant les dimensions de l'image ainsi que la mise à l'échelle.

Si nous regardons tout d'abord la partie droite de la barre d'outils, on y voit deux flèches permettant de naviguer entre les différentes images que nous avions sélectionnées.
Puis viennent les signes + et - permettant de zoomer l'image. Le bouton "Fit" permet d'ajuster l'image à la taille de la fenêtre.
Les trois boutons suivant permettent d'apporter des modifications à l'image, c'est la grande nouveauté de cette nouvelle version du module.
En appuyant sur la barre d'espacement de votre clavier le curseur de la souris se transforme en croix et permet de sélectionner une partie de l'image:
Le bouton "Trim" permet alors de couper l'image pour ne conserver que la partie sélectionnée.
Le bouton suivant, "Scale" permet simplement de réduire ou d'agrandir l'image aux dimensions désirées.
Vient ensuite le bouton le plus fourni: "Filters". QuickImageCM se propose d'agir comme un mini-Photoshop en proposant quelques effets de base pour agrémenter vos images.
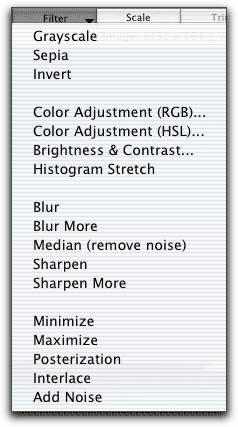
On reconnaît quelques effets que les habituées de Photoshop ou GraphicConverter reconnaîtront, comme les effets de flou (Blur) ou les différents contrôles des couleurs.
On peut regretter toutefois l'absence de fonctions pour pivoter l'image ou pour effectuer un miroir.
Parmis les trois boutons restant dans la barre d'outils il y a le traditionnel "Edit" qui contient les indispensables "Undo" et "Copy" (Annuler et Copier). Il y a également le bouton "Info".
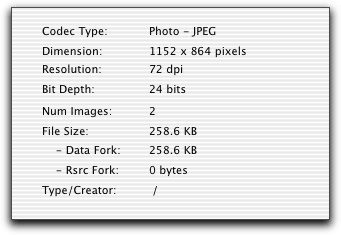
On y apprend à quel codec on a affaire, quelles sont les dimensions de l'image et sa résolution ainsi que la profondeur des couleurs. On y lit également des informations sur la taille du fichier et les informations propres au monde Mac. La ligne "Num Images" me laisse quant à elle assez perplexe, pourquoi dans mon exemple il m'indique une valeur de 2 reste un mystère pour moi...
Une information manque toutefois qui aurait pu être intéressante dans le cas d'une photo venant d'un appareil numérique, ce sont les informations EXIF donnant les réglages de l'appareil au moment de la prise de vue.
Une fois votre image redimensionnée, coupée et parée des plus beaux effets il s'agit de sauvegarder votre oeuvre. Ceci ce fait dans le menu "File":
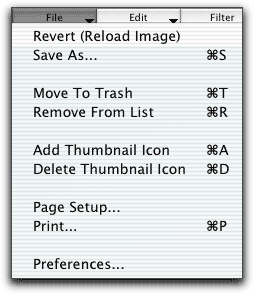
Outre la commande "Save As..." (qui permet également de choisir le format de sauvegarde) on y retrouve les deux commandes destinées aux vignettes ainsi que les préférences. On y trouve également une commande pour imprimer l'image.
Si les modifications que vous avez apportées ne vous plaisent plus vous pouvez toujours revenir à l'original grâce à la commande "Revert".
Si vous avez ouvert plusieurs images vous pouvez en enlever de la liste (Remove from List).
Enfin, si une image ne vous plaît pas vous pouvez l'envoyer directement à la corbeille (Move to Trash).
En conclusion, ce petit module est une merveille qui fait exactement ce qu'on lui demande et qui le fait très bien. Il permet d'éviter le long chargement d'un Photoshop pour juste afficher une image et la retoucher. De plus il est distribué gratuitement.
Pour les curieux, l'image que vous pouvez voir dans cet article est une photo que j'ai prise la semaine passée pendant mes vacances.