Si vous possédez un portable, que ce soit un iBook ou un PowerBook, vous aurez probablement comme moi été un peu gêné par son petit clavier et sa configuration de touches parfois ennuyeuse.
Je pense par exemple à la touche "Enter", à ne pas confondre avec la touche "Return". Cette touche se situe à côté de la touche "Commande" (pomme) de droite. Et là, moi j'y verrais plutôt une touche "Option" (alt). Bien sûr, c'est une affaire de goût.
De même, ce clavier manque cruellement de touche "Del", ou "Forward-Delete", c'est-à-dire la touche qui supprime des caractères à droite du curseur.
Et enfin, ce qui me manque le plus lorsque j'utilise mon portable en déplacement (ou affalé dans mon canapé) c'est la molette de ma souris !
Et c'est là que surgit uControl (tel un cavalier bien connu, qui signe son nom d'une lettre située à la fin de l'alphabet) !
Une fois le fichier téléchargé (lien direct ici), vous obtenez une image-disque qui, une fois montée, contient un paquet d'installation, ainsi qu'un script de désinstallation.
J'en profite au passage pour pousser un petit coup de gueule. Il y a encore trop de logiciels qui installent des fichiers un peu partout sur nos disques et qui ne mettent pas à disposition de désinstalleur, et j'ai horreur de ça ! Avec uControl il y en a un et c'est à saluer.
Une fois l'installeur lancé, un redémarrage de la machine sera nécessaire, en effet, uControl installe une fichier kext (kernel extension), c'est-à-dire une extension du noyau mach qui est au coeur de MacOS X.
Une fois la machine redémarrée, uControl est activé mais aucun réglage n'est fait par défaut, il n'aura donc aucun effet pour le moment.
Rendez vous dans les Préférences Système. Dans la zone "Autres" vous aurez une icône supplémentaire intitulée "uControl", c'est grâce à elle que vous accéderez aux réglages.
Voici la fenêtre principale de uControl:
Vous y voyez (outre les informations de copyright) un bouton de mise à jour puis cinq onglets.
Le premier onglet ("Edit Keys") permet le remplacement de certaines touches du clavier. La configuration n'est pas des plus intuitive (en tout cas pour moi), voici comment procéder:
Imaginons que nous voulions remplacer la touche "Enter" en une touche "Option" comme je l'ai mentionné plus haut.
Dans le champ "from key" nous sélectionnons "enter" et dans le champ "to key" nous sélectionnons "option/alt". Il faut ensuite cliquer sur le bouton "Add Setting" pour que ce changement soit enregistré et activé. Il s'ajoute alors à la liste (initialement vide) juste au-dessus des boutons "Add Setting" et "Delete Setting" (ce dernier servant bien entendu à supprimer un élément de la liste).
Dans notre cas, la touche "Enter" ne peut qu'être remplacée. Mais certaines touches peuvent être échangées. Par exemple, si dans la zone "from key" vous sélectionnez "control", le bouton situé entre les zones "from key" et "to key" s'active et en cliquant dessus vous passez de "convert" (remplacer) à "swap" (échanger). Ceci permet par exemple d'échanger les touches "control" et "option/alt". Pour entériner votre choix il ne vous reste plus qu'à cliquer à nouveau sur "Add Setting" pour ajouter ce changement à la liste.
Vous l'aurez compris, vous pouvez ajouter autant de changements que vous le désirez, mais seul un certain nombre de touches peuvent être reconfigurées. Pour ma part, je trouve le choix judicieux et suffisant.
Passons au deuxième onglet: "Options"
Pour l'instant, deux options s'offrent à vous:
"Real Function Keys" permet d'éviter de presser sur "fn" pour activer les touches de fonctions. Par exemple, sur les AluBook 17", les touches F9 et F10 servent à régler l'illumination du clavier. Malheureusement, ces touches sont également utilisées par défaut par Exposé. Ceux qui utilisent régulièrement cette nouvelle (et géniale !) fonction de Panther seront agacés de devoir toujours presser sur "fn" pour activer Exposé. Grâce à cette fonction de uControl, vous n'aurez plus besoin de le faire.
Bien entendu, les réglages de luminosité, de son et d'illumination du clavier seront alors accessibles en utilisant la touche "fn". A vous de voir ce qui vous semble le plus gros sacrifice.
En passant, uControl signale cette option comme étant réservée aux utilisateurs de PowerBooks, mais elle fonctionne apparemment sans problème sur mon iBook G4.
La deuxième option, "Power Delete", introduit le fameux "Forward Delete" que je mentionnais plus haut. En pressant sur shift-delete, c'est le caractère à droite du curseur qui sera supprimé.
Je passe pour l'instant le troisième onglet sous silence et j'y reviendrai plus tard.
Le quatrième onglet, "Accessibility" se présente ainsi:
Il n'est pas très intéressant puisqu'il propose deux options dont l'une est pour l'instant désactivée. Il s'agit du clavier inversé (Twerq, l'inverse de Qwert qui est la chaîne de caractère qui commence la plupart des claviers sauf le clavier français). Ce système semble avoir de l'intérêt lorsqu'on tape à une main. Je reste sceptique, mais l'option étant désactivée pour cause de brevet, je n'ai pas pu essayer.
La deuxième option permet d'inverser les boutons d'une souris en ayant plus qu'un. Il paraît que les gauchers utilisent ça, moi je suis gaucher et j'utilise ma souris comme tout le monde, mais bon...
Le dernier onglet, "Expert options", permet quelques réglages avancés:
Tout d'abord, vous pouvez décider si uControl doit être chargé au démarrage. vous pouvez également le désactiver immédiatement grâce au bouton "Unload Extension". Enfin, vous pouvez décider d'écrire un rapport de bug directement dans un fichier.
Revenons à présent sur le troisième onglet, intitulé "Scrolling".
En introduction, je vous avais fait part de mon désarroi devant l'absence de molette. Et bien uControl vous offre la possibilité de la remplacer en activant l'option "Scroll Wheel Emulation".
Vous devez alors choisir la touche (ou les touches) d'activation qui transformera votre TouchPad en molette, ceci se fait dans la zone "Activation Keys" (ici j'ai choisi "fn"). A gauche, vous pouvez choisir de limiter le défilement à la verticale, d'inverser la direction du défilement et enfin d'en régler la vitesse.
Toutefois, ceci ne me suffisait pas. Le contorsionnisme nécessaire à ce défilement (appuyer sur "fn" tout en glissant le doigt sur le TouchPad) me demandait trop d'effort. Et je suis un flemard de nature.
J'ai alors trouvé l'utilitaire parfait: SideTrack.
Ce programme, du même auteur que MenuMeters, testé par François ici, permet de transformer votre TouchPad en molette de défilement sans recourir à une combinaison de touches.
Téléchargez donc l'image-disque ici et montez-là.
Vous y trouverez un installateur "maison" qui, une fois lancé, vous proposera d'installer ou de désinstaller le programme. Une fois de plus, bravo pour le désinstalleur.
Une fois Sidetrack installé, le redémarrage n'est pas nécessaire. Vous trouverez dans les Préférences Système, une icône de plus intitulée "SideTrack".
La première fois que vous cliquez sur cette icône, une fenêtre apparaîtra vous demandant de calibrer votre TouchPad:
Ceci se fait très simplement. Avec votre doigt, partez du centre du TouchPad et déplacez-vous vers chacun des quatre bords. Vous verrez les chiffres de cette fenêtre varier. Répétez l'opération plusieurs fois, jusqu'à ce que ces chiffres ne bougent plus beaucoup. Voilà, la calibration est faite, vous pouvez cliquer sur "OK" et passer aux réglages:
Si vous vous rendez dans les préférences "Clavier et Souris" vous remarquerez que vous n'avaz plus accès aux réglages du "TouchPad". Ceux-ci se trouvent à présent dans SideTrack. Vous décidez tout d'abord quelle sera la fonction du bouton (clic droit, ou clic gauche) et quelle sera la fonction d'une frappe sur le TouchPad:
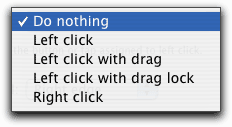
Soit, rien, clic gauche, clic gauche avec glissé, clic gauche avec glissé maintenu et clic droit.
A noter qu'il est impératif d'avoir le clic gauche soit sur le bouton soit via la frappe du TouchPad.
Puis viennent les options beaucoup plus intéressantes: le défilement.
Le défilement se fait en glissant votre doigt dans les bords du TouchPad. Pour le scrolling vertical vous avez le choix entre le côté gauche et le côté droit, tandis que pour le défilement horizontal vous avez le choix entre le bas et le haut du TouchPad.
Vous pouvez bien évidemment également choisir de désactiver l'un ou l'autre défilement.
Vient ensuite le choix de la vitesse de défilement et de la taille des deux zones choisies.
Vous pouvez enfin choisir de désactiver le TouchPad lorsque vous tapez au clavier (utile pour ceux qui s'appuient toujours sur le TouchPad par inadvertance, déplaçant ainsi le curseur) ou de le désactiver lorsqu'une souris est branchée.
Vous verrez, l'essayer c'est l'adopter, croyez-moi !
Ces deux petits programmes sont fort utiles et tous les deux gratuits. Dans le cas de uControl le code source est mis à disposition. SideTrack est quant à lui en béta publique et la version que j'ai testée ici (0.7.4) expirera le 30 avril, mais d'ici là une nouvelle version sera très certainement sortie.

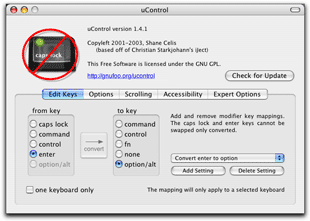
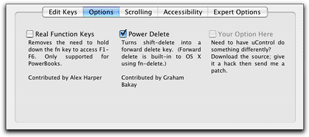
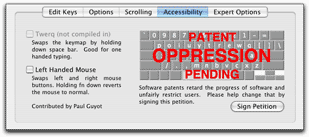
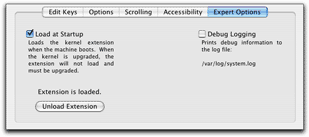
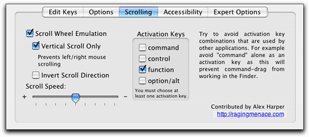
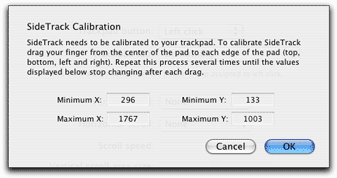
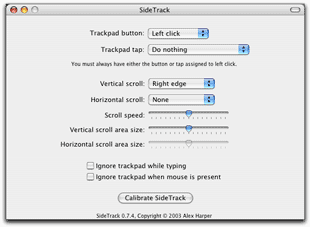
, le 01.06.2006 à 12:22
Bonjour!
J’ai un petit soucis avec mon clavier, peut-être pourriez-vous m’aider.
La touche pomme située à gauche sur le clavier ne fonctionne plus (je m’en sers très souvent, notamment ds photoshop)
Est-il possible d’échanger cette touche avec l’autre pomme?
Merci pour votre réponse
elvine
, le 01.06.2006 à 12:23
Bonjour!
J’ai un petit soucis avec mon clavier, peut-être pourriez-vous m’aider.
La touche pomme située à gauche sur le clavier ne fonctionne plus (je m’en sers très souvent, notamment ds photoshop)
Est-il possible d’échanger cette touche avec l’autre pomme?
Merci pour votre réponse
elvine
elvine