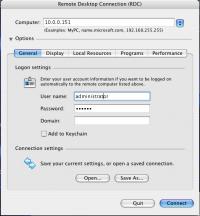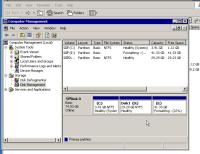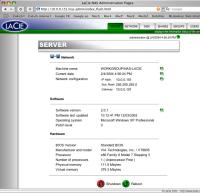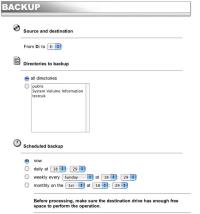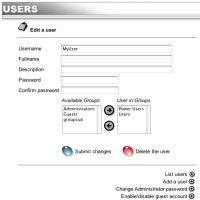Aujourd'hui, les réseaux locaux Ethernet sont presque partout. Entreprises, foyers, ils nous rendent tous les jours d'énormes services. Jusqu'à un certain point, il est possible de transférer les fichiers d'un ordinateur à l'autre, mais dès que leur nombre se multiplie, il devient difficile de s'y retrouver. Dans les grandes entreprises, il n'y a qu'une solution, centraliser les données, ce qui requiert des serveurs onéreux, des experts en réseaux et une mise en place compliquée. Mais est-il vraiment nécessaire de développer toute cette infrastructure pour un nombre limité de personnes, disons, moins de 25? Non, grâce au LaCie Ethernet Disk qui fait l'objet du test d'aujourd'hui!

Une fois la bête déballée, on constate que le design est à la hauteur. Il faut dire que LaCie nous a toujours habitués à une certaine qualité dans le hardware, autant au niveau graphique qu'à celui la réalisation technique.
Voici la bête vue de l'avant, comparée avec un PowerBook G4 Titanium 15''. Le boîtier mesure 19 pouces et peut s'intégrer dans un rack de même taille.
C'est joli, mais qu'est-ce donc? Comme son nom l'indique, il fait usage de disque dur Ethernet, c'est-à-dire branché au réseau et accessible par ce dernier. Mais c'est surtout bien plus! C'est un véritable ordinateur, certes limité en puissance (733 MHz, 128 MB de RAM), mais doté d'un système d'exploitation. Il s'agit de Windows XP pro, version allégée. Pour être clair, on peut lui brancher clavier, souris, écran, et surfer sur internet avec. Ce qui signifie que n'importe quel type de logiciel serveur peut être installé dessus. Il est donc extensible à l'infini ou presque, on pourrait imaginer le transformer en serveur iTunes ou VLC par exemple.
Par défaut, voici ce qu'il permet de faire sans aucune configuration spéciale:
- Accepter 25 utilisateurs en simultané
- Serveur HTTP
- Serveur FTP
- Serveur AFP (Partage de fichiers Apple)
- Serveur SMB (partage de fichiers Windows)
- Partage d'imprimantes (branchées en USB sur le boîtier par exemple)
Le tout se personnalise ensuite très facilement, nous allons le voir plus bas.
Ci-dessus, l'arrière du boîtier. De gauche à droite:
- 1 port alimentation (3 cordons fournis pour l'Europe)
- 2 ports souris et clavier
- Une prise Ethernet 100/10 base-T
- 2 prises USB 1.1 pour souris, claviers, disques durs externes (lents) ou imprimantes (qui seront partagées sur le réseau)
- 1 port série
- 1 port parallèle
- 1 port VGA
- 1 port FireWire 400 pour ajouter des disques durs externes
- 1 emplacement PCI pour ajouter, par exemple, une carte Ethernet Gigabit. Requiert l'ouverture du boîtier, ce qui fait sauter la garantie...
Je n'ai pas pu prendre de photo de l'intérieur du boîtier, il doit rester scellé pour être sous garantie, il ne m'appartient pas.
Côté utilisateur
Nous allons commencer par étudier les différents moyens d'accéder aux fichiers que contient le serveur.
Première méthode: le Navigateur Internet. Il suffit pour accéder au serveur, de taper son adresse IP (cf. partie Administrateur plus bas) dans un navigateur, Safari fonctionne très bien. S'offre à vous ensuite une liste de partages (shares), en fonction des accès que vous avez. Un partage représente simplement un dossier du disque dur et un accès qui y est appliqué (écriture, lecture, etc). Vous devrez au besoin vous identifier. Pour chacun d'eux, vous avez la possibilité d'y accéder en HTTP (lecture seule dans le navigateur), ou en FTP, lecture depuis un navigateur, lecture et écriture depuis un client spécialisé.

Seconde méthode: le FTP. Depuis un client FTP, Transmit par exemple, il suffit de donner comme nom de serveur l'adresse IP du disque, puis de vous identifier correctement. Il est recommandé d'indiquer le chemin initial. En effet, si vous avez accès à plusieurs partages, vous n'en verrez pas la liste, et serez renvoyés à un répertoire vide si vous ne le faites pas.
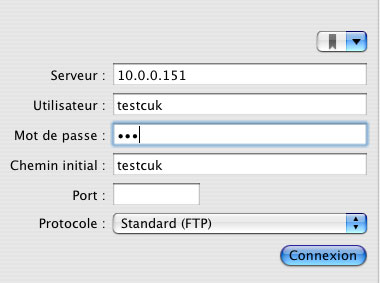
Troisième et meilleure méthode si disponible, l'accès depuis le Finder. Il s'agit simplement, sous OS X, de choisir dans le Finder Aller->Se connecter au serveur puis de taper afp://adresse_IP_du_serveur. Vous pouvez aussi y accéder simplement en parcourant le dossier Réseau, mais cette méthode reste capricieuse, le serveur ne s'affiche pas toujours. On vous demande ensuite de vous identifier:
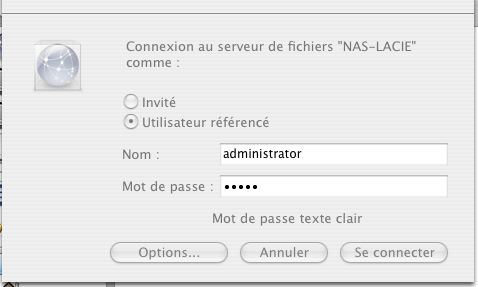
Vous avez ensuite le choix de monter un ou plusieurs partages. Ils sont listés dans le Finder:
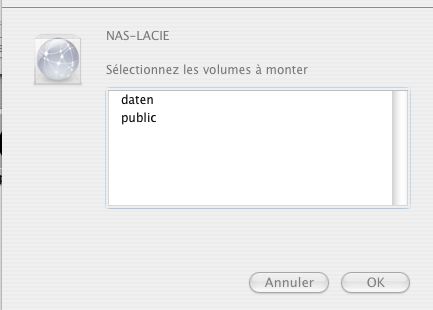
Sous OS 9, il s'agira de passer par le sélecteur, puis par l'icône AppleShare. Le serveur devrait apparaître tout seul. Si ce n'est pas le cas, il suffit de taper son adresse IP.
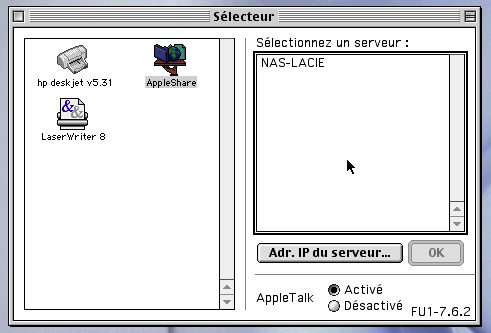
Le partage d'imprimantes
Une fois les drivers de l'imprimante installés sur le serveur (ce qui peut devenir difficile sans lecteur CD), il est possible de la partager sur le réseau. Depuis Panther, il suffit d'ajouter l'imprimante via l'utilitaire Configuration d'imprimantes.

Depuis Windows
Le serveur apparaît automatiquement dans le groupe de travail, comme tous les serveurs.
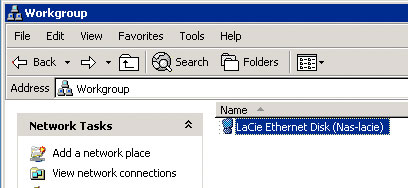
La liste des partages est ensuite affichée.
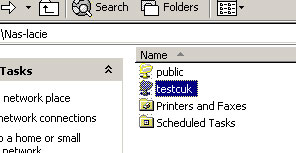
Vitesse de transfert.
Sans carte Gigabit, le transfert n'est pas extrêmement rapide, surtout lorsque plusieurs personnes se trouvent connectées en même temps (le serveur en accepte jusqu'à 25). Chez moi, étant seul connecté, j'ai transféré un gros fichier de 1.02 GB en 1 minute 56 secondes (9 MB/sec), ce qui reste correct. Pour un groupe de fichiers de taille moyenne (dossier Applications OS 9), j'ai atteint 290 MB en 2 minutes 10 (2.23 MB/sec). Ces deux transferts ont pris respectivement 1 minute 10 et 35 secondes sur un disque FireWire.
Spécialités Mac.
Tout d'abord, le serveur ne gère pas les noms de fichiers longs. En effet, le fait de les accepter poserait de très nombreux problèmes de la compatibilité avec d'autres systèmes de partage. Si la longueur du nom de votre fichier dépasse le seuil de tolérance (31 caractères), celui-ci sera coupé. Il n'y a pas de problème particulier lié aux caractères interdits, les : n'entrent pas, les /, sont déconseillés, comme toujours.
Les droits d'accès de Mac OS X ne sont pas conservés sur le serveur. Ainsi, un fichier protégé sous OS X ne le sera plus sur le serveur. Cependant, en affichant les informations d'un élément du serveur AFP, pour autant que vous ayez le contrôle total du partage, vous pouvez changer les droits d'accès, mais ceux-ci ne seront pas conservés au retour sous OS X. Tout transfert détruit donc les droits d'accès. Les conséquences sont importantes, le disque ne peut PAS être utilisé pour faire une sauvegarde bootable, à moins d'utiliser une image disque qui sera ensuite copiée dessus!
Les ressources (données d'un fichier contenues d'une façon spécifique au Macintosh et indispensables à de nombreuses applications) sont correctement gérées. Une application classic, carbon ou cocoa peut sans problème être copiée et même utilisée directement depuis le disque, mais uniquement en AFP (partage de fichier Apple). Toute modification de ces éléments par un autre mode que l'AFP risque de détruire ces ressources. Il est donc vivement conseillé de ne pas stocker d'applications Macintosh sur ce disque dur, sauf dans des images disques, une fois de plus.
Pour faire une sauvegarde du disque dur de votre Mac ou y stocker des applications, il faut créer une image disque vide en lecture/écriture, de la taille de votre disque dur pour une sauvegarde ou d'une taille quelconque pour un stockage, depuis Disk Copy sous Jaguar ou Utilitaire Disques sous Panther, puis la mettre sur le serveur. Le seul problème est qu'une seule personne à la fois peut y avoir accès. Rappelons que Carbon Copy Cloner permet de faire des sauvegardes en créant une image disque sur la cible.
Sécurité.
Le système d'exploitation utilisé est Windows XP pro. Bien que correctement configuré, il se peut que des failles apparaissent dans les produits Microsoft. Si le disque est connecté à un réseau ayant accès à Internet, il vaut mieux éviter de mettre des données confidentielles dessus. Cette version de Windows XP embarque un module de mise à jour, il est donc possible de mettre Windows à jour pour corriger les éventuelles failles, moyennant un accès internet.
Côté Administrateur
Installation
Pour l'installation, rien de plus simple! Un CD ROM (Mac & PC) est fourni avec tout ce qu'il vous faut, mais je ne l'ai pas reçu pour le test. On peut s'en passer. En effet, le manuel d'installation tient sur une page A4.
Si vous disposez d'un serveur DHCP (qui donne accès à internet et attribue automatiquement les adresses IP aux clients), le serveur saura s'y adapter du premier coup. Il suffit alors de le brancher au switch par le câble Ethernet fourni, de l'allumer, et il est disponible sur le réseau!
Si vous ne disposez pas d'un tel serveur, il faudra utiliser le CD ROM d'installation. Il est aussi possible de brancher un écran VGA et un clavier sur le boîtier et d'aller configurer le réseau comme depuis n'importe quel système Windows XP. En effet, lorsque le disque est branché, s'il ne trouve pas de DHCP, il va prendre une adresse IP incohérente avec votre réseau, vous n'y aurez pas accès depuis un Mac. Depuis Windows, c'est différent, il peut être vu quand même grâce à une adresse spéciale, méthode que je ne détaillerai pas ici.
Maintenance
Il y a trois méthodes d'accéder à la configuration de votre serveur, ce qui est rassurant. Il y a en réalité deux environnements de maintenance, mais accessibles par différents moyens.
L'interface Windows
Comme nous l'avons vu, ce disque dur est équipé de Windows XP. Il est possible d'y brancher un écran, un clavier et une souris pour avoir accès à toutes les commandes de ce système.
Mais cela demande du matériel, nous allons essayer de l'éviter. Comme tout système Windows XP, il est accessible par Microsoft Remote Desktop Connection (logiciel gratuit existant sur Mac et PC permettant d'accéder à un PC à distance, en LAN dans le cas présent). Une fois lancé, il suffit d'indiquer l'adresse IP du serveur et de s'identifier. Nous avons maintenant accès à notre serveur depuis le Mac exactement comme si nous y avions branché un écran! Cette interface relativement compliquée n'est vraiment utile qu'en cas de configuration avancée ou de résolution d'éventuels problèmes.
L'interface est relativement fluide une fois RDC correctement configuré pour utiliser un maximum de ressources (nous pouvons nous le permettre, le serveur est en LAN). Bien plus fluide que Virtual PC pour donner un point de comparaison. Nous avons ensuite accès à Windows, ainsi qu'à tous ses outils de configuration et de maintenance que je ne détaillerai pas ici.
Voici par exemple les propriétés de mon imprimante, une fois les drivers installés. Je choisis de la partager sur le réseau, elle devient accessible depuis tout Mac sous Jaguar ou Panther, et depuis tout PC.

L'interface Windows (par RDC ou avec un écran) est indispensable pour configurer des imprimantes. Il est aussi possible de l'utiliser pour installer des programmes supplémentaires, comme iTunes pour partager de la musique sur tout le réseau.
L'interface WEB
Pour la maintenance légère, il y a l'interface WEB, accessible depuis n'importe quel navigateur à l'adresse http://IP_du_serveur/nas.admin/. Une fois de plus, l'identification est obligatoire, heureusement. Tout se passe ensuite dans des onglets, en haut, qui me rappellent un système d'exploitation familier... Tout d'abord Server qui nous donne quelques informations sur notre serveur:
Chaque point vert à droite nous permet de modifier l'information en question. Il est enfin possible d'éteindre ou de redémarrer le serveur.
Vient ensuite l'onglet Network qui nous permet de configurer l'accès au réseau de notre serveur. Le tout est enfantin à comprendre.
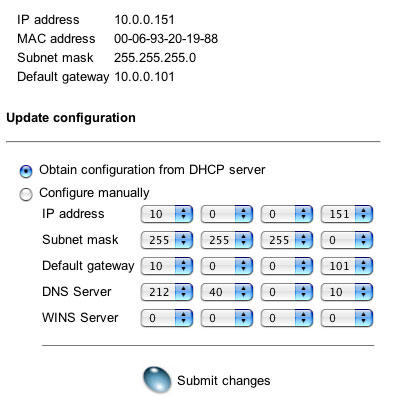
Le suivant, Disk, nous permet de gérer nos disques durs d'une façon très limitée. Il permet de défragmenter et de formater chaque disque. Je pense que l'interface Windows est préférable pour ce genre de manipulations. Le plus intéressant de cette section, c'est le backup. Cela nécessite bien entendu plusieurs partitions ou disques durs. Il permet de sauvegarder automatiquement à intervalles précis l'entier ou une partie d'un disque dur sur un autre. Rien de plus simple, voici la page qui permet de le faire:
La partie share permet de gérer ses partages, dont j'ai abordé le principe plus haut. Voici la page qui affiche tous nos partages pour chaque disque dur ainsi que les protocoles qu'ils supportent.
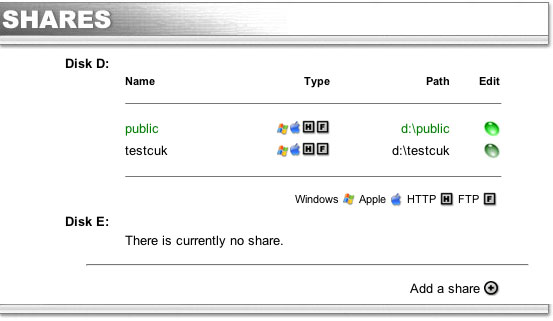
Il est bien entendu possible de modifier ou d'ajouter des partages. On peut alors choisir sur quel(s) protocole(s) ils seront accessibles et définir des autorisations d'accès pour chaque utilisateur ou groupe.
Ces users puisque nous y sommes, il est possible de définir plusieurs paramètres pour chacun d'eux. Nom, mot de passe, description, et de les assigner à un ou plusieurs groupes.
Finalement, les groups qui permettent de donner des autorisations à plusieurs utilisateurs d'un seul coup. C'est très simple.
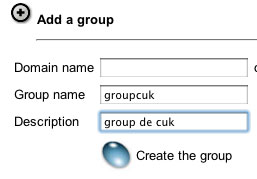
Pour y ajouter des utilisateurs, il suffit de les faire glisser d'une boîte à l'autre avec les deux flèches!
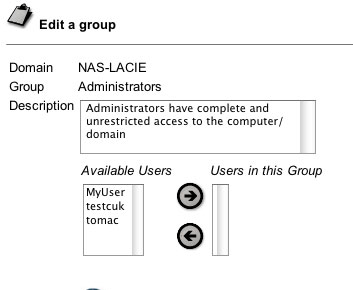
Extensibilité
Au plan hardware, il est possible de brancher des disques durs externes FireWire 400, qui seront immédiatement reconnus par le serveur. Il sera ensuite possible de les utiliser pour faire des sauvegardes, ou pour mettre des partages dessus. Le nombre est illimité selon LaCie! L'emplacement PCI permet d'ajouter une carte Gigabit ou toute autre carte PCI.
Au niveau logiciel, on peut simplement installer n'importe quel programme. Il est donc possible de faire n'importe quel usage de ce serveur. On peut imaginer remplacer le serveur HTTP intégré par un vrai serveur Apache et installer PHP et MySQL, faire un serveur iTunes, utiliser le serveur comme routeur DHCP, comme serveur mail interne, etc, etc. Libre à votre imagination! Il doit même être possible d'installer Linux dessus, moyennant de bonnes connaissances en bidouilles.
Conclusion
Comme nous l'avons vu, ce serveur est très complet. Il a de nombreux avantages:
- Grande compatibilité avec tous les systèmes de partage
- Prix plutôt bas pour un serveur
- Installation extrêmement facile sans connaissances
- Interface WEB très simple d'utilisation
- Extensibilité incomparable
Mais aussi quelques désavantages:
- La garantie saute à l'ouverture du boîtier
- Le système d'exploitation est Windows
- Une carte Gigabit par défaut ne serait pas un luxe
- Aucun vrai serveur HTTP installé au départ
733 MHz, 128 MB de RAM, mais pourquoi ne pas plutôt récupérer le PC du grenier?
En effet, il semble que cela reviendrait moins cher. Mais il ne faut pas oublier d'acheter un disque dur plus grand (donc peut-être une meilleure carte-mère pour un débit plus élevé) et une licence Windows, à moins d'utiliser Linux, une carte FireWire, ce qui revient au final quand même relativement cher! En plus, l'ensemble prendrait plus de place et ne rentrerait pas dans une armoire rack.
Et c'est sans compter l'installation de tous les logiciels (le logiciel commercial permettant à des Mac d'accéder au serveur est compris dans l'installation LaCie) et la configuration facile depuis l'interface Web qui est une spécialité de ce serveur.
Ce serveur est-il fait pour moi?
Ce serveur est utile pour:
- Grands foyers échangeant beaucoup de fichiers
- Foyers de "passionnés"
- Petites entreprises
- Entreprises de taille moyenne
Dans une famille, il devient rentable à partir du moment où vous avez besoin de partager un accès internet et une imprimante, par exemple, ne revenant pas beaucoup plus cher que les deux appareils séparés.
Ce serveur n'est pas utile pour:
- Usage familial normal
- Grandes entreprises, plus de 20-25 personnes
- Stockage de données confidentielles
Il s'agit donc d'une solution intermédiaire.
Les prix conseillés sont:
80 Go (7200 tr/min/2 Mo) : 624 € HT
160 Go (7200 tr/min/2 Mo) : 799 € HT
250 Go (7 200 tr/min/8 Mo) : 999 € HT
500 Go (7200 tr/min/2 Mo) : 1499 € HT
Cet article est disponible chez notre partenaire pumpkin.